As aliases são um tipo de endereço de e-mail temporário que você pode utilizar para se cadastrar em sites onde não deseja informar o seu endereço de e-mail pessoal. Ele protege seu endereço de e-mail real de ser exposto, encaminhando as mensagens recebidas para seu endereço de e-mail verdadeiro.
A maior vantagem em usar aliases no Gmail é que você pode criar filtros para encaminhar os e-mails enviados para o email temporário para uma pasta específica do Gmail e assim, não deixar sua caixa de entrada sobrecarregada. Nesse tutorial mostraremos como criar “aliases” em sua conta do Gmail.
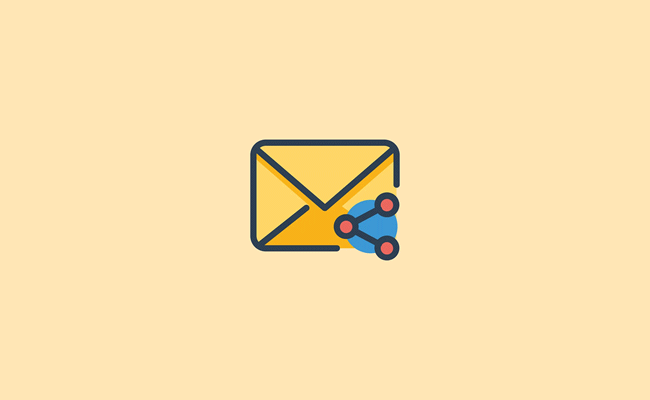
Como criar um endereço de e-mail temporário no Gmail
Como criar um alias temporária no Gmail
1. Criar um alias temporário no Gmail é muito fácil. Ao se cadastrar em um novo site, insira um “+” no final do endereço do e-mail, antes do @, seguido de uma palavra. Por exemplo, se o seu endereço de e-mail é softdownload@gmail.com, digite softdownload+temp@gmail.com e o Gmail irá criar o alias.
2. Uma vez feito isso, as mensagens enviadas para esse “alias” serão encaminhadas para a caixa de entrada do seu e-mail real, mas para evitar que a sua caixa de entrada fique lotada de e-mails inúteis, você precisará criar filtros no Gmail para enviar automaticamente os e-mails do alias para outra pasta.
Como criar um filtro para um alias no Gmail
1. Abra o Gmail e clique nas “Opções de Pesquisa” do lado direito da barra de pesquisa.
2. Na janela aberta, digite o endereço do alias temporário no campo “Para”.
3. 3. Clique em “Criar filtro” e, em seguida, marque as opções “Ignorar caixa de entrada (Arquivar)” e a “Nunca marcar como importante”. Por último, marque a opção “Categorizar como” e selecione uma categoria, como, por exemplo, a categoria “Promoções” para filtrar os emails do alias para essa pasta.
4. Clique no botão “Criar filtro” e pronto, agora, as mensagens enviados para o alias, serão enviadas automaticamente para a categoria selecionada, e não para a caixa de entrada. Para visualizar esses emails, clique em “Categorias” no menu lateral e selecione a categoria desejada para ver os e-mails.

Excelente dica.
Obrigado pelo artigo.