Se você tentar atualizar o Windows 11 para a versão 22H2, 23H2, ou para qualquer versão futura em um computador que não atenda aos requisitos mínimos do Windows 11, não será possível atualizá-lo com os métodos convencionais. Em vez disso, você verá uma mensagem de erro ao tentar atualizá-lo.
Felizmente, da mesma maneira que é possível instalar, é possível atualizar o Windows 11 em um PC que não atende aos requisitos mínimos do Windows 11. Veja como atualizar o Windows 11 para uma nova versão em computadores que não atendem os requisitos mínimos de instalação do Windows 11.
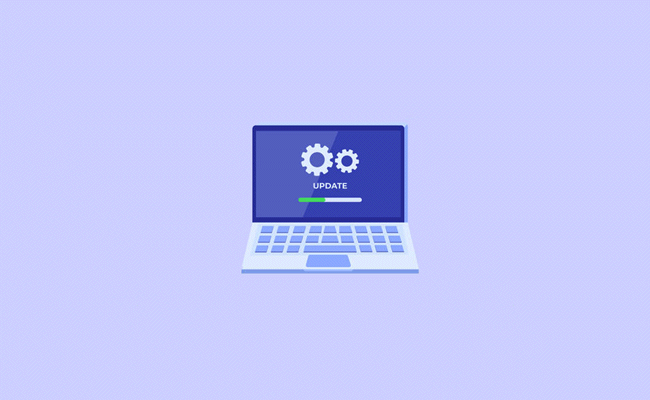
Como atualizar o Windows 11 ignorando os requisitos mínimos
Opção 1 – Atualizar utilizando o arquivo ISO do Windows 11
Embora esse método seja um pouco mais trabalhoso, ele está como primeira opção porque funciona muito bem. Basicamente, o que você vamos fazer é baixar o arquivo de imagem ISO do Windows 11 atualizado e fazer uma pequena modificação no arquivo ISO para atualizar o Windows 11 em seu PC.
1. Baixe o arquivo ISO do Windows 11 atualizado aqui.
2. Baixe o arquivo ZIP do MediaCreationTool. Extraia o arquivo ZIP, abra a pasta “bypass11” e clique duas vezes no arquivo Quick_11_iso_esd_wim_TPM_toggle.bat. Ele exibirá uma janela do Prompt de Comando informando que não encontrou nenhum arquivo iSO, ESD ou WIM. Feche essa janela.
3. Clique com o botão direito no arquivo de imagem ISO do Windows 11 que você baixou, clique em “Mostrar mais opções” e selecione a opção “Enviar para > Quick_11_iso_esd_wim_TPM_toggle.bat”.
4. Uma nova janela do Prompt de Comando será aberta e no final, ela deverá exibir uma mensagem em verde informando que o patch foi adicionado com sucesso. Basta fechar a janela para continuar.
5. Clique com o botão direito no arquivo ISO do Windows e escolha a opção “Montar” para montar o arquivo ISO do Windows 11 como se fosse um drive de DVD. Em seguida, abra a unidade de DVD e clique duas vezes no arquivo “setup.exe” para iniciar a atualização do Windows 11 em seu sistema.
6. Ele deve exibir uma mensagem informando que está instalando o Windows Server, porém, não se preocupe, ele irá instalar o Windows 11. Caso ele solicite uma chave de produto, você pode usar uma chave de produto genérica do Windows 11 que pode ser encontrada a partir dessa página no Github.
7. Ao chegar na tela “Escolha o que você quer manter” selecione “Manter arquivos, configurações e aplicativos”. Pronto, agora basta aguardar o Windows 11 ser atualizado para a nova versão em seu PC. Ele irá manter todos os seus programas instalados, assim como seus arquivos e configurações.
Opção 2 – Atualizar o Windows 11 através do Windows Update
A forma mais fácil de atualizar o Windows 11 em seu PC é através do Windows Update. Porém, por padrão, se o computador não atende ao requisitos mínimos do Windows 11, essas atualizações não irão aparecer para você no Windows Update, a menos que você faça um pequeno ajuste em seu PC.
1. Baixe o arquivo ZIP do MediaCreationTool. Em seguida, extraia o arquivo ZIP para alguma pasta em seu computador, abra a pasta para onde os arquivos foram extraídos e abra a pasta “bypass11”.
2. Clique duas vezes no arquivo “Skip_TPM_Check_on_DynamicUpdate.cmd” e clique em “Sim” para permitir a execução do script. Em seguida, a janela do Prompt de Comando será exibida, informando que o script “Skip_TPM_Check_on_Dynamic_Update” foi instalado com sucesso em seu computador.
3. (Opcional). Clique duas vezes no arquivo “windows_update_refresh.bat” para realizar uma limpeza no cache do Windows Update em seu PC. Ao terminar, reinicie o Windows 11 para concluir a limpeza.
4. Por último, abra o Windows Update nas Configurações do Windows 11 e clique em “Verificar se há atualizações. Se estiver tudo certo, a “atualização do Windows 11” deve aparecer disponível para ser instalada pelo Windows Update. Clique em “Baixar e instalar” para executar a atualização automática.
