Por padrão, a pasta do OneDrive é criada na unidade C, porém, em alguns casos isso pode se tornar um problema, como, por exemplo, quando a unidade C está com pouco espaço livre em disco. Nesse caso, mover a pasta do OneDrive para outra partição ou disco rígido pode ser uma excelente solução.
Felizmente, é relativamente simples mover a pasta do OneDrive para outro local, como, por exemplo, outro disco rígido ou partição para liberar espaço na unidade C. Nesse tutorial, mostraremos passo a passo como mover a pasta do OneDrive para um outro disco rígido ou partição em seu computador.
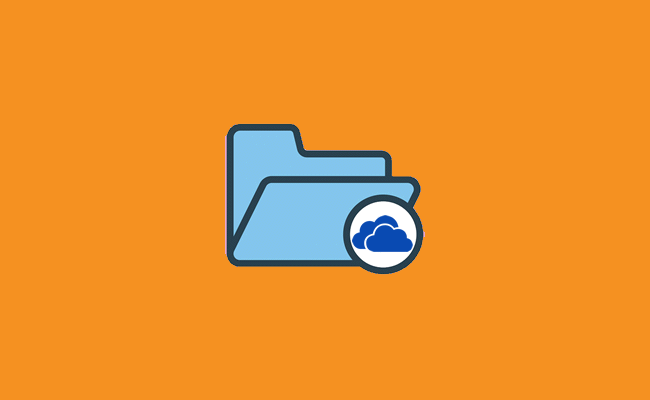
Como mover a pasta do OneDrive para outro local
1. A primeira coisa a fazer é desvincular a pasta OneDrive da sua conta da Microsoft. Clique no ícone do OneDrive perto do relógio, depois no ícone de engrenagem >Conta >Desvincular este computador.
2. Ao fazer isso, será exibida a janela de “Configuração do OneDrive”. Deixa ela aberta por enquanto, uma vez que precisará revisitá-la após mover a pasta do OneDrive para um local diferente em seu PC.
3. Agora você já pode mover a pasta do OneDrive para um novo local. Primeiro, navegue até a pasta do OneDrive, que deve estar em “C:\Usuários\Nome do seu Usuário” e selecione a pasta do OneDrive.
4. Clique na guia “Início” na parte superior esquerda do “Explorador de Arquivos” e selecione a opção “Mover para”. No menu suspenso que será exibido, clique em “Escolher local”, selecione o novo local onde deseja que a pasta do OneDrive seja colocada e então, clique no botão “Mover” na parte inferior.
5. Pronto, o Windows começará a mover a pasta do OneDrive e todo seu conteúdo para o novo local que você selecionou. Essa tarefa pode demorar um pouco dependendo do tamanho da pasta original.
6. Para vincular novamente sua conta da Microsoft ao OneDrive apontando para o novo local, retorne para a janela “Configurar OneDrive” que você deixou aberta anteriormente e faça login em sua conta.
7. Depois de fazer login, você verá uma tela que mostra o local da pasta padrão do OneDrive. Clique no link “Alterar local” e navegue até o novo local para onde você moveu a pasta OneDrive no seu PC.
8. Um alerta será exibida informando que já existem arquivos na pasta. Clique em “Usar esta pasta”.
9. Pronto, a pasta do OneDrive foi movida com sucesso. Os novos arquivos que você adicionar e os existentes que forem modificados serão sincronizados a partir do novo local do OneDrive em seu PC.
