Assim como em seu celular você também pode configurar um alarme no computador para lembrar de compromissos ou tarefas importantes e o aplicativo Relógio disponível, por padrão, no Windows 10 e Windows 11, possui um alarme, que você pode usar da mesma maneira que usa em seu smartphone.
Portanto, se você deseja definir alarmes no computador usando o aplicativo Relógio do Windows 10 e Windows 11 para lembrar de tarefas e compromissos importantes, nesse tutorial, mostraremos como configurar alarmes no Windows 10 e Windows 11 usando o recursos de alarme do aplicativo Relógio.
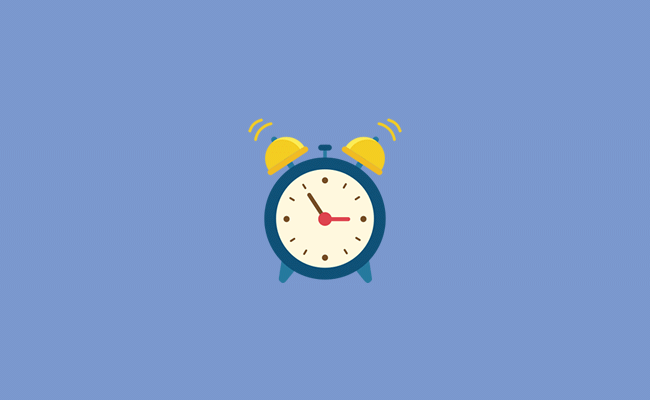
Como configurar um alarme no Windows 10 e 11
1. Abra o menu Iniciar, pesquise por relógio e abra o aplicativo Relógio.
2. Com o aplicativo Relógio aberto, clique na opção “Alarme” na barra lateral.
3. Clique no botão + (Adicionar um alarme) no canto inferior direito para definir um novo alarme.
4. Em “Adicionar novo alarme”, defini a hora do alarme clicando nas setas para cima e para baixo.
5. Digite um nome para identificar mais facilmente o alarme, defina se deseja repeti-lo em outros dias da semana, escolha o som do alarme e por fim, defina o tempo de soneca e clique no botão “Salvar”.
Como ativar ou desativar alarmes no Windows 10 e 11
1. Os alarmes criados são ativados automaticamente. Na tela principal do aplicativo Relógio você verá todos os alarmes configurados. Você pode alternar a chave “On/Off” para ativar/desativar os alarmes.
Como editar um alarme no Windows 10 e 11
1. No canto inferior direito da janela de Alarmes, clique no botão com ícone de lápis “Editar alarmes”.
2. Clique no “Alarme” que deseja editar. Ao terminar a edição, clique no botão” Salvar” e, em seguida em “Concluído”, no canto inferior direito da janela. Para excluir um alarme, clique no ícone de “lixeira”.
Como desativar o modo de suspensão no Windows 10 e 11
Note que os alarmes irão tocar apenas quando o computador estiver “ativo”. Isso significa que se ele estiver suspenso, os alarmes não tocarão. Por isso é necessário desabilitar a suspensão automática.
1. Clique na mensagem que está sendo exibida na parte inferior do aplicativo “Alarme”. Se não ver a mensagem, pressione as teclas “Windows + I” para abrir o aplicativo de Configurações do Windows.
2. Se você clicou na mensagem, você irá direito para tela de “Energia e Suspensão”. Caso contrário, clique em “Sistema” depois “Energia e suspensão”. Defina as opções do “Suspender” como “Nunca”.
