Em determinadas ocasiões, você pode precisar comparar o conteúdo de duas pastas no computador para garantir que ambas sejam idênticas. Porém, dependendo da quantidade de arquivos salvos nas pastas, fazer a comparação dessas duas pastas manualmente pode ser muito demorado e cansativo.
Felizmente, existem formas mais práticas e rápidas de comparar o conteúdo de duas ou mais pastas para identificar arquivos inexistentes, alterados ou excluídos das pastas. Nesse tutorial mostraremos como você pode comparar facilmente o conteúdo de duas pastas com o programa gratuito WinMerge.
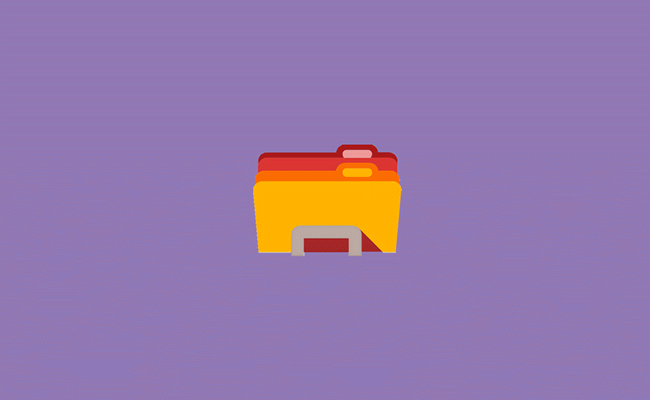
Como comparar o conteúdo de duas pastas no Windows
1. Baixe e instale o programa gratuito WinMerge em seu computador e ao terminar, abra o programa.
2. Com o WinMerge aberto, clique no menu Arquivo > Abrir ou pressione a tecla de atalho “Ctrl + O”.
3. Clique no botão “Procurar” do campo “1º Arquivo ou Pasta”, selecione uma das pastas que deseja comparar e clique no botão “Abrir” para adicionar a primeira pasta no campo “1º Arquivo ou Pasta”.
4. Na etapa seguinte, clique no botão “Procurar” do campo “2º Arquivo ou Pasta” e na janela aberta, selecione a outra pasta, que deseja comparar com a primeira pasta selecionada, e clique em “Abrir”.
5. Clique no botão “Comparar” para o WinMerge comparar o conteúdo das pastas adicionadas.
6. Ele irá comparar o conteúdo de ambas as pastas e, em seguida, irá listar os arquivos e destacar as diferenças. A primeira pasta será exibida na guia do lado esquerdo e a segunda pasta do lado direito.
7. Os arquivos iguais em ambas as pastas são exibidos na coluna “Resultado da comparação” como “Os arquivos binários são idênticos”, enquanto os arquivos ausentes e excluídos em uma das pastas são destacados com uma “cor de fundo cinza”, e possuem o status “Só à esquerda” ou “Só a direita”.
8. Os arquivos modificados são destacados com um fundo amarelo e você verá o status “Os arquivos binários são diferentes” na coluna “Resultado da comparação”. Além disso, ele irá mostrar a data da última modificação do arquivo com um “asterisco” na coluna “Data da Esquerda” ou “Data da Direita”.
9. Para deixar as pastas com os mesmos arquivos, clique com o botão direito em um arquivo ausente ou modificado e selecione “Copiar” >>> “Da Direita para a esquerda” ou da “Esquerda para a direita”.
10. Ao fazer isso, ele irá copiar o arquivo para a outra pasta. Quando terminar, pressione a tecla “F5” para fazer uma nova comparação e se certificar que ambas as pastas possuem os mesmos arquivos.
