Se você abrir o Gerenciador de Tarefas do Windows em seu computador, irá perceber que o Google Chrome consome muita memória RAM. Por conta disso, existem diversas extensões do Chrome que hibernam as guias ociosas no navegador para liberar a memória RAM utilizada pelo Google Chrome.
Recentemente, o Google adicionou o recurso “Economia de memória” no Chrome, que desativa guias ociosas no navegador para liberar memória RAM e recursos do sistema. Nesse tutorial, mostraremos como habilitar a economia de memória para reduzir o consumo de memória RAM do Google Chrome.
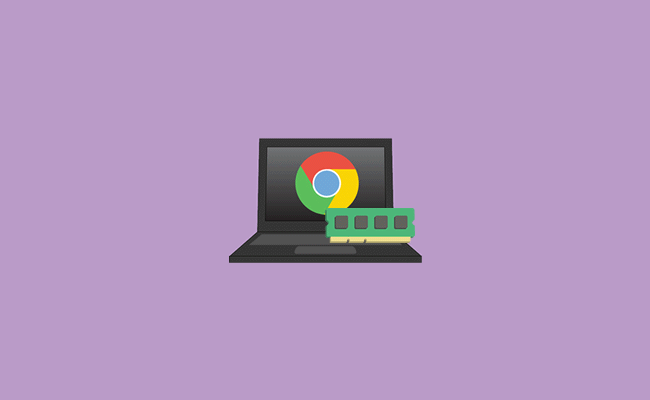
Como habilitar o modo de economia de memória do Chrome
1. Abra o Chrome em seu PC e no canto direito superior, clique nos “três pontos” e “Configurações”.
2. Na barra lateral esquerda, clique na opção “Desempenho”.
3. Por último, ative a opção “Economia de memória”.
4. Caso essa opção não esteja sendo exibida para você, digite chrome://flags/ na barra de endereços do Chrome e pressione Enter. Na janela aberta, pesquise por “efficiency” e na opção “Enable the high efficiency mode feature the settings”, selecione “Enabled”, reinicie o Chrome e repíta os passos 2 e 3.
5. Uma vez habilitado, o Google Chrome começará a liberar memória das guias inativas. Note que as guias inativas continuarão visíveis em seu navegador e, quando você clicar novamente em uma guia inativa, ela será recarregada automaticamente e você poderá continuar navegando na página aberta.
6. Para impedir que o Google Chrome desative páginas de um site específico, você pode adicionar a URL do site em uma “lista de exclusão”. Clique no botão “Adicionar” na seção “Sempre manter estes sites ativos”, adicione a URL do site, como por exemplo, supertutoriais.com.br e clique em “Adicionar”.
7. Opcionalmente, você pode definir após quanto tempo o Chrome irá desativar as guias inativas para liberar a memória. Digite chrome://flags/ na barra de endereços e pressione “Enter”. Na janela aberta, pesquise por “efficiency” para localizar a opção “Enable the high efficiency mode feature the settings”.
8. Aqui você pode definir o Chrome para desativar a guia após 5 ou 30 segundos, 2 minutos e 1 hora. Selecione a opção desejada e clique em “Relaunch”, para reiniciar o Chrome e aplicar as alterações.
