Uma das melhores maneiras de você acessar os seus programas rapidamente é fixando-os na barra de tarefas, mas, o espaço na barra de tarefas é limitado, você não consegue fixar muitos programas.
Existe um programa chamado Bins, que permite organizar os ícones em grupos na barra de tarefas, porém, ele é pago. Nesse tutorial vamos lhe mostrar outra formar de organizar os ícones em grupos.
Como agrupar os programas na barra de tarefas:
Agrupando os programas é possível colocar muito mais programas na barra de tarefas do Windows, uma vez que cada grupo de programas irá ocupar o espaço de apenas um ícone na barra de tarefas.
1. Para começar, baixe o programa Taskbar Groups, extraia o conteúdo do arquivo Zip baixado para uma pasta no computador e clique duas vezes no arquivo TaskbarGroups.exe para abrir o programa.
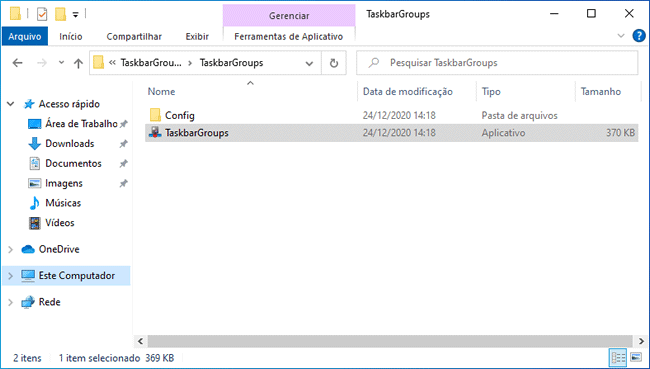
2. Uma vez aberto o programa, clique no botão “+ Add taskbar group”.
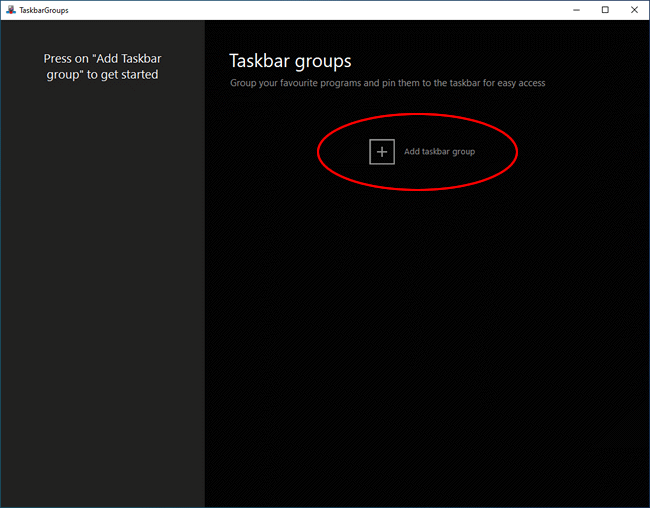
3. Na tela seguinte, digite um nome para o grupo, selecione em “Width” o número de programas que devem aparecer lado a lado no grupo e selecione uma imagem para utilizar como ícone do grupo na barra de tarefas. Você pode pesquisar por ícones para download gratuito em sites como o Iconfinder.
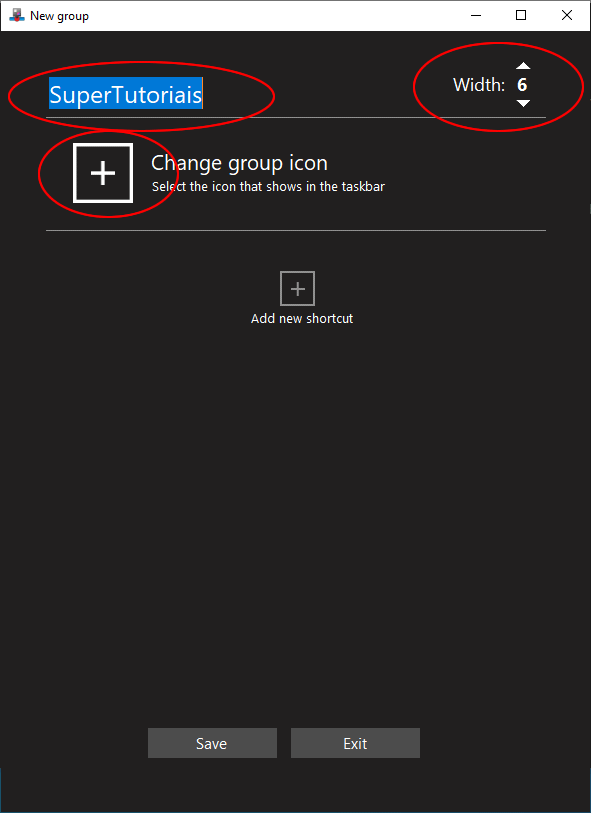
4. Clique no botão “+ Add new shortcut” para começar a adicionar os programas que deseja agrupar na barra de tarefas. Na janela aberta, selecione o arquivo executável (.exe) do programa desejado.
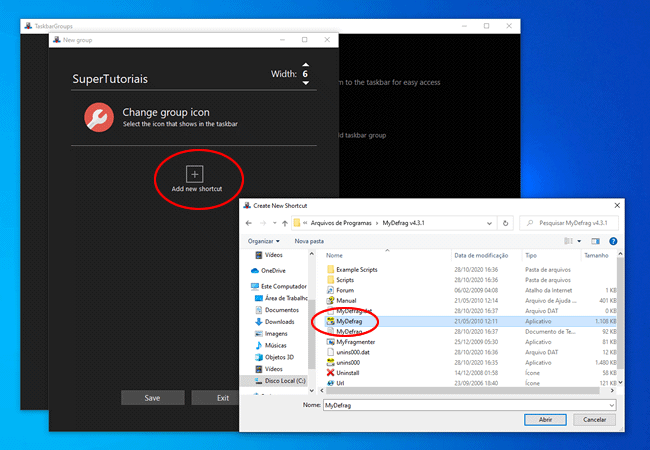
5. Repita a etapa 4 para adicionar outros programas no grupo e quando terminar, clique em “Save”.
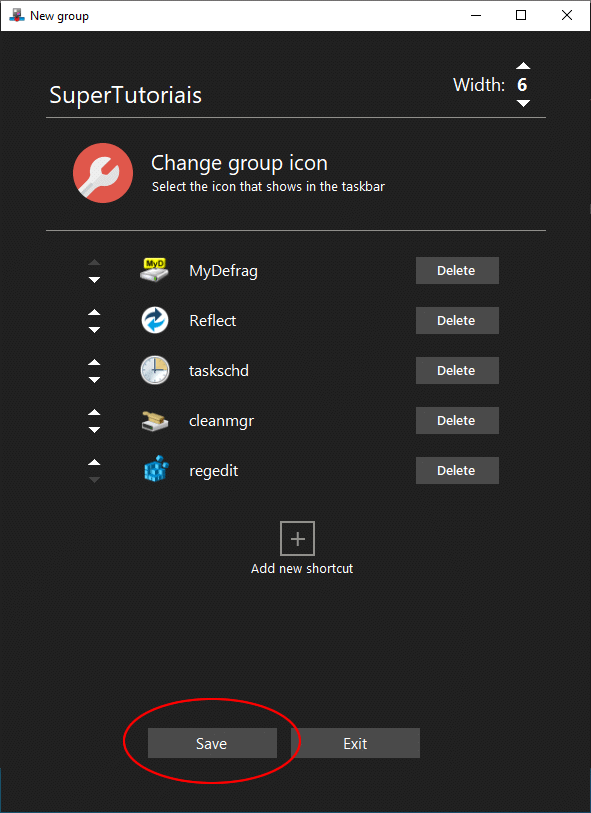
6. O grupo criado será exibido no programa. Clique nele para abrir a pasta com o atalho do grupo.
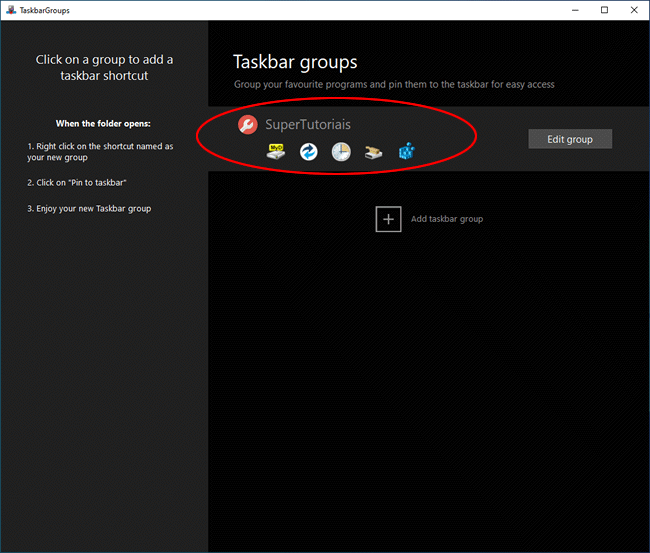
7. O Taskbar Groups não fixa automaticamente os grupos na barra de tarefas. Para fixar o grupo na barra de tarefas, clique com o botão direito no atalho e selecione a opção “Fixar na barra de tarefas”.
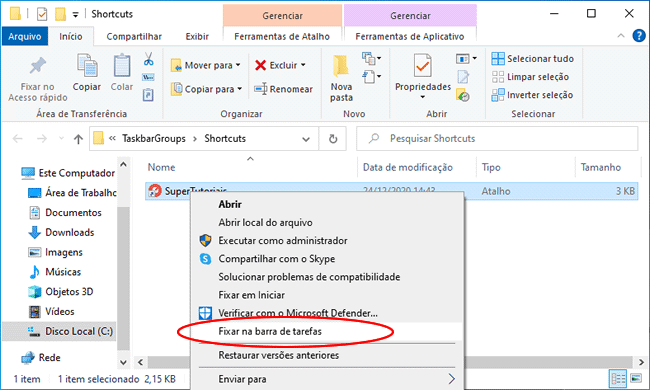
8. Uma vez feito isso, basta clicar no ícone na barra de tarefas e ele irá abrir um menu com o atalho de todos os programas colocados no grupo. Clique no ícone do programa desejado para executá-lo.
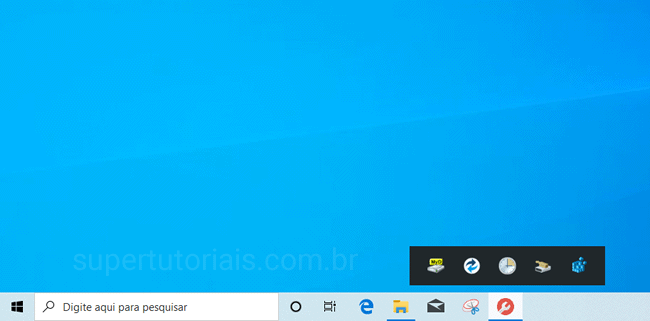
9. Ao clicar no ícone do grupo na barra de tarefas pela primeira vez deverá ser exibida a mensagem abaixo. Clique em “Mais informações” e depois, no botão “Executar assim mesmo” para autorizar a execução do arquivo executável (.exe) criado. Essa mensagem será exibida apenas na primeira vez.
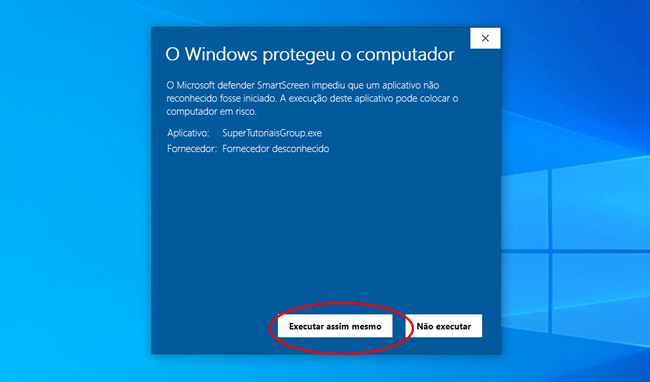

Cara, excelente dica. Abs.
Pena o windows não ter isso nativamente.