Provavelmente, existem algumas teclas do teclado do seu computador que nunca são utilizadas ou, então, são muito pouco utilizadas, como, por exemplo, a tecla “Insert”, que poderia ser utilizada para executar outra função, como ajustar o volume ou executar a função copiar da tecla de atalho Ctrl+C.
Felizmente é possível alterar a função das teclas do teclado no computador, esse recurso é chamado de remapeamento de teclas. Nesse tutorial, mostraremos como remapear as teclas do teclado pouco usadas para executar outras funções que são mais úteis para você ou até mesmo para desabilitá-las.

Como trocar a função das teclas no Windows
1. Instale o Microsoft PowerToys. Você pode baixar o arquivo de instalação ou instalá-lo pelo Winget, executando o comando winget install Microsoft.PowerToys -s winget no Prompt como administrador.
2. Abra o PowerToys e na tela de “Bem-Vindo”, clique em “Abrir Configurações”
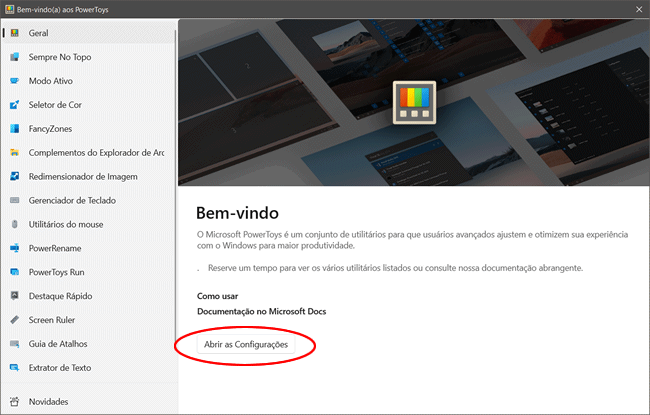
3. Clique em “Gerenciador de Teclado” na barra lateral.
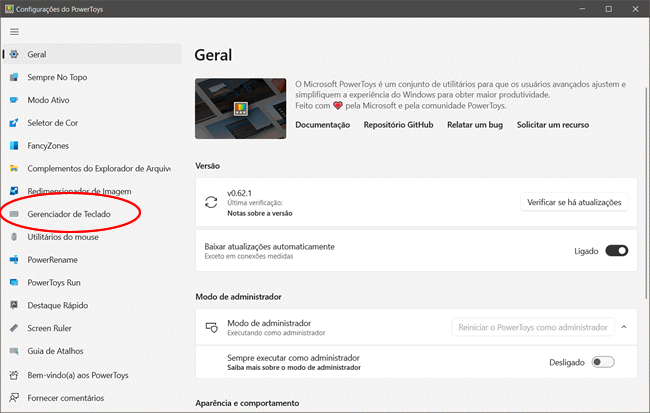
4. Certifique-se que o “Gerenciador de Teclado” está habilitado e clique em “Remapear uma chave”.
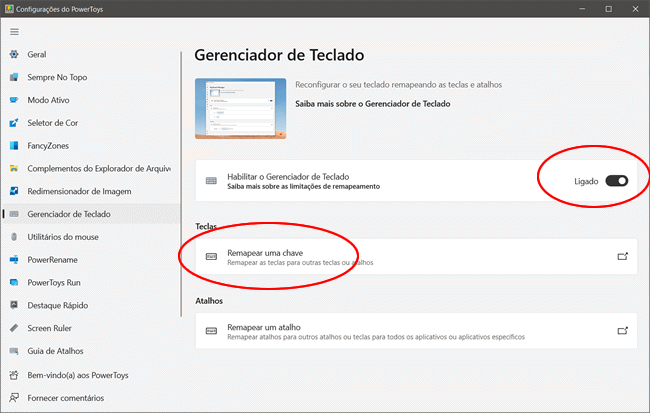
5. Clique no botão (+) e selecione a tecla que deseja remapear. Você pode selecionar a tecla na lista ou clicar no botão “Tipo” e pressionar a tecla desejada para o programa detectar e selecionar a tecla.
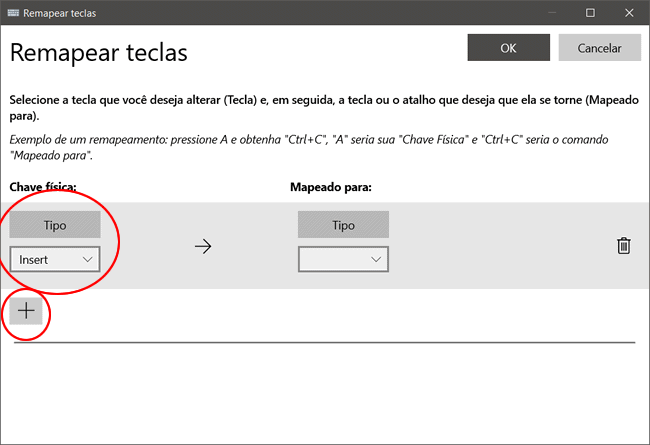
6. Em seguida, do lado direito, selecione a nova função da tecla. É possível usá-la de muitas formas. Por exemplo, você pode desabilitar a tecla, usá-la como tecla de atalho, como Ctrl+C, como tecla de multimídia, captura de tela, para substituir uma tecla quebrada, para abrir um programa e muito mais.
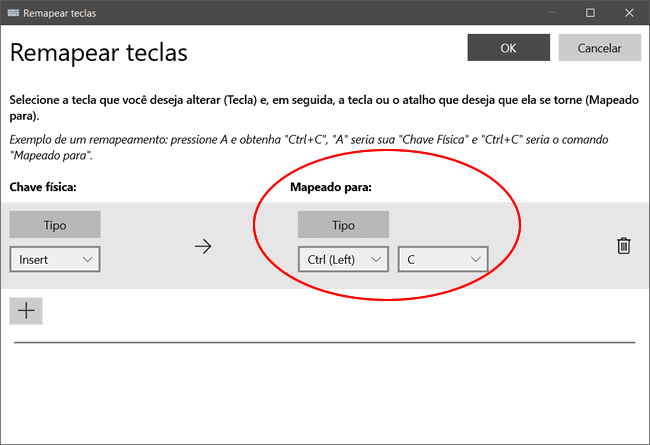
7. Uma vez remapeada a tecla, clique em “OK” e pronto, ao pressionar a tecla remapeada agora, ela irá executar a nova função. Se for exibida uma mensagem informando que a tecla não tem atribuição, ignore essa mensagem e clique em “Continuar mesmo assim” para fechar o Gerenciador de Teclado.
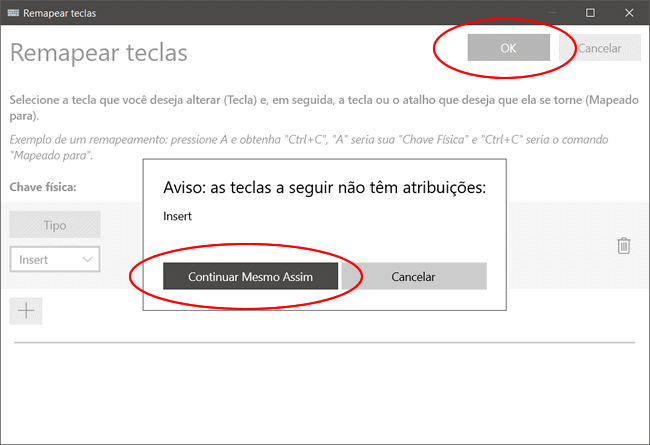

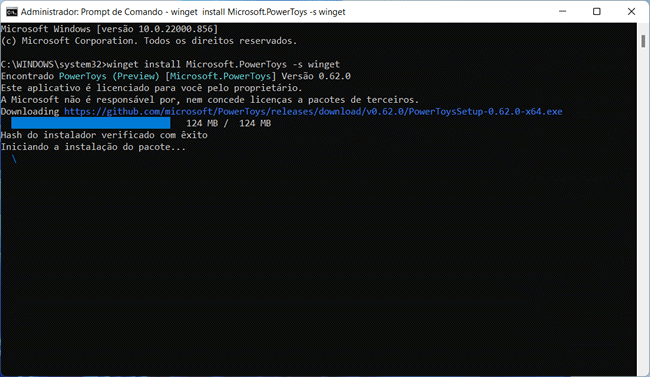
Salvou minha vida!
Muito Obrigado. Única coisa que fez funcionar minha tecla de interrogação. Valeu mesmo.
Muito obrigado!!!
Me ajudou muito, queria apenas trocar a tecla de interrogação.
Não funcionou comigo :(