Muitas pessoas usam iPhones, mas a maioria não está totalmente ciente de todos os recursos que o telefone oferece. Por exemplo, você sabia que seu iPhone possui um scanner de documentos nativo, que você pode utilizar para digitalizar documentos sem precisar instalar nenhum aplicativo no celular?
Portanto, se você precisa escanear um documento para enviar para alguém e não tem uma daquelas impressoras multifuncionais que vêm com um scanner, nesse tutorial mostraremos como usar o seu próprio iPhone ou iPad para digitalizar documentos com a mesma qualidade de um scanner de mesa.
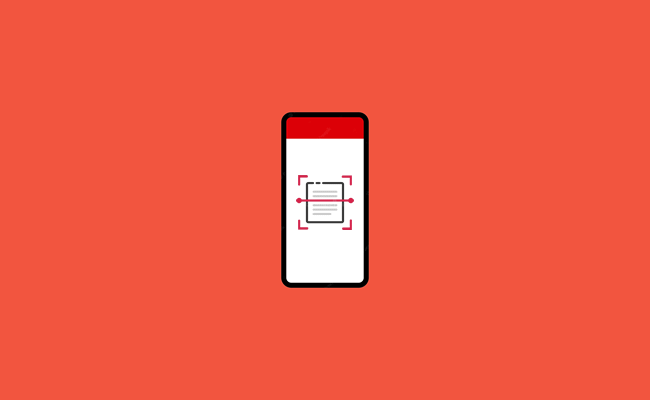
Como digitalizar um documento no iPhone ou iPad
1. O recurso de digitalização do iPhone está dentro do aplicativo Notas. Então, se você nunca usou o aplicativo, é provável que não tenha ideia de que ele está lá. Abra o aplicativo Notas e crie uma nota.
2. Toque na câmera na parte inferior do aplicativo e selecione a opção “Escanear Documentos”. Isso irá ativar a câmera do seu iPhone ou iPad. Aponte a câmera para o documento que deseja digitalizar.
3. Ao enquadra o documento, ele irá digitalizar automaticamente o documento se você estiver com o modo automático ativado. Se quiser desativar essa opção, toque em “Auto” no canto superior direito.
4. No modo manual, para fazer a digitalização, você precisa enquadrar o documento na tela e tocar no botão do obturador na parte inferior da tela ou, então, pressionar um dos botões de volume do iPhone.
5. Em seguida, arraste os cantos para ajustar o escaneamento ao tamanho da página e depois toque em “Manter Escaneamento” para salvar a página digitalizada ou “Repetir” para refazer a digitalização.
6. Por fim, toque em “Salvar” para concluir a digitalização ou então, toque no botão do obturador para escanear outras páginas. Você pode utilizá-lo para digitalizar um único documento ou várias páginas.
7. Além disso, se você tocar na miniatura da página digitalizada no canto inferior esquerdo, você pode editar a página digitalizada. É possível recortar a página, ajustar as cores e girar a página digitalizada.
8. A página digitalizada será salva na nota criada no aplicativo Notas do iPhone e usando o botão de compartilhamento no canto superior direito, você poderá enviar o documento digitalizado em formato PDF por e-mail ou mensagem do WhatsApp, salvá-lo no app Arquivos do iPhone, entre outras opções.
