Assim como no smartphone, você pode ajustar o brilho da tela em seu computador para deixar a tela mais confortável para os seus olhos, especialmente a noite. O brilho de tela adequado ajuda a aliviar a fadiga ocular e melhorar a legibilidade, portanto, é bom controlar a intensidade do brilho da sua tela.
Existem várias maneiras de você ajustar o brilho da tela no computador. Alguns notebooks oferecem uma tecla para ajustar o brilho, porém, você também pode usar o recurso presente no Windows 11 ou então instalar programas de terceiros. Veja nesse tutorial como alterar o brilho da tela no Windows 11.
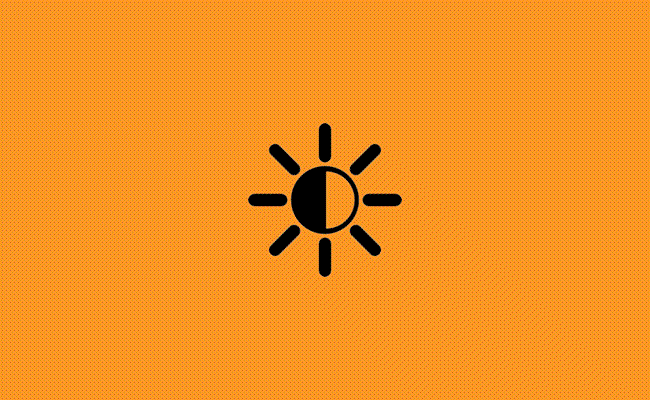
Como ajustar o brilho da tela no Windows 11
O Windows 11, assim como o Windows 10, oferece uma maneira simples de você ajustar o brilho da tela, embora ele não possua uma tecla de atalho para você fazer um ajuste rápido através do teclado.
1. Pressione a combinação de tecla “Windows + A” ou, então, clique nos ícones de bateria, volume ou no ícone de rede na barra de tarefas, ao lado do relógio, para abrir a central de ações do Windows 11.
2. Em seguida, clique no controle deslizante e ajuste o brilho da tela conforme sua necessidade.
Como alterar o brilho da tela usando o teclado
A opção do Windows 11 funciona bem, porém existem formas mais práticas, como ajustar o brilho da tela direto do teclado. Se você tem um notebook, procure no teclado por duas teclas de F1 a F12 que tenham ícone de sol. Por fim, pressione a tecla FN mais essas teclas para aumentar/diminuir o brilho.
Entretanto, se o computador não possui essas teclas, você pode instalar um programa para ajustar o brilho da tela usando o teclado. Nesse tutorial, usaremos o pequeno programa gratuito Twinkle Tray.
1. Baixe e instale o Twinkle Tray no Windows 11. Ao instalar e executar o programa, ele adiciona um ícone na bandeja do sistema. Clicando no ícone você pode ajustar o brilho do monitor do computador.
2. Porém, como o que queremos é ajustar o brilho usando o teclado, vamos configurar uma tecla de atalho. Clique com o botão direito no ícone do Twinkle Tray e, em seguida, clique na opção “Settings”.
3. Na janela de configuração, clique em “Teclas de Atalho”, e configure a combinação de teclas para aumentar e reduzir o brilho. Opcionalmente, você pode definir tecla de atalho para desligar o monitor.
4. Na opção “Ajustes de tempo” você também pode agendar horários para ajustar automaticamente o brilho da tela. Você pode definir vários horários do dia para todos monitores ou monitores individuais.
