A Microsoft criou um gerenciador de pacotes para o Windows 10 chamado WinGet que lhe permite baixar, instalar, desinstalar e atualizar programas em seu computador a partir de linha de comando.
Por ser usador por linha de comando, o WinGet oferece várias possibilidades de automação. Veja nesse tutorial como atualizar automaticamente programas instalados em seu PC com Windows 10.
Como atualizar os programas automaticamente usando o Winget:
1. Para começar, você precisa instalar o Winget. Acesse a página de download no GitHub e baixe o arquivo “Microsoft.DesktopAppInstaller_8wekyb3d8bbwe.appxbundle” e ao terminar o download, clique duas vezes no arquivo que baixou para realizar a instalação do Winget em seu computador.
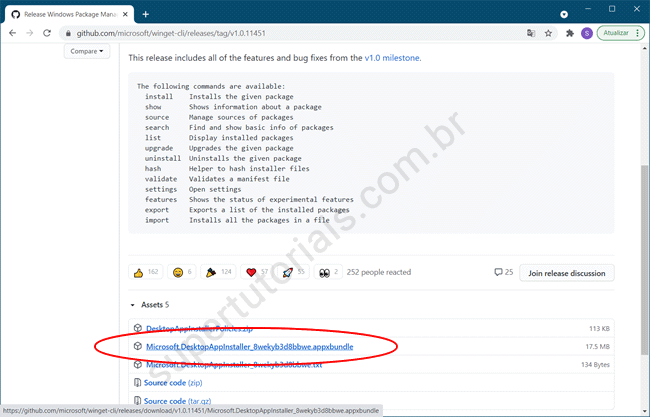
2. Uma vez instalado pressione as teclas “Win+X” ou “clique com o botão direito no Menu Iniciar” e selecione o “Windows PowerShell (Admin)” para executar a linha de comando como administrador.
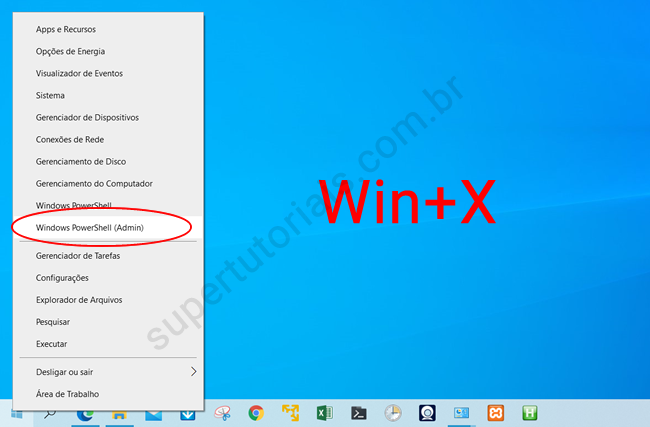
3. Em seguida digite o comando abaixo e pressione a tecla “Enter” para exibir a lista de programas com atualização disponível. O repositório oficial do Winget possui mais de 1500 programas, porém alguns programas em seu computador podem não ser detectados por não estarem no “repositório”.
winget upgrade
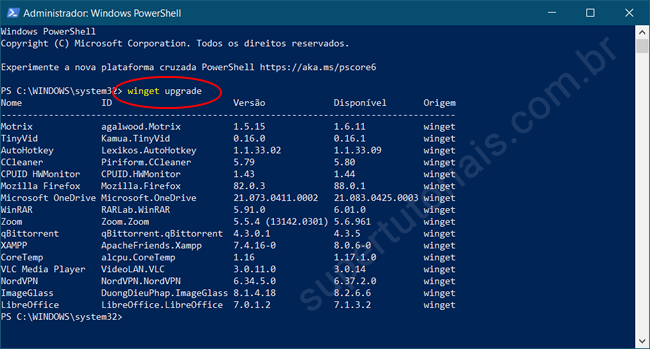
4. Para atualizar todos os programas da lista, basta você digitar o comando abaixo:
winget upgrade --all
5. Para atualizar individualmente um programa da lista, use o comando abaixo
winget upgrade nomedoprograma
6. Por padrão, a instalação dos programas é feita executando o instalador dos programas, o que irá requerer interação do usuário. Para executar uma instalação silencionsa, use o parâmetro /h.
winget upgrade --all -h
winget upgrade nomedoprograma -h
Como atualizar os programas automaticamente:
Usando as opções acima você agiliza muito a atualização dos programas, mas ela não automatiza a atualização dos programas. Veja como automatizar completamente a atualização dos programas.
1. Abra o Menu Iniciar, pesquise por agendador e abra o Agendador de “Tarefas”.
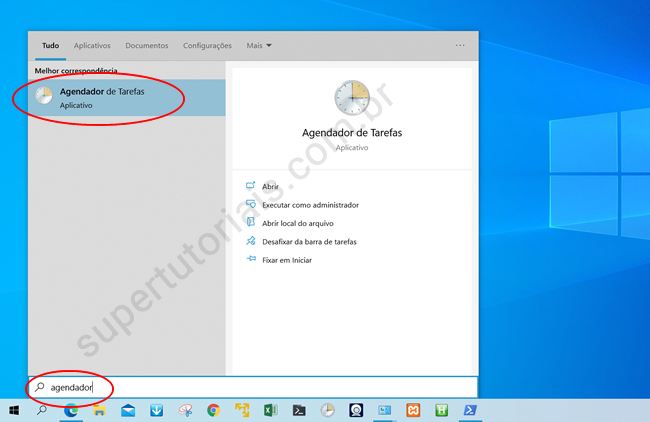
2. Clique em “Criar tarefa básica…
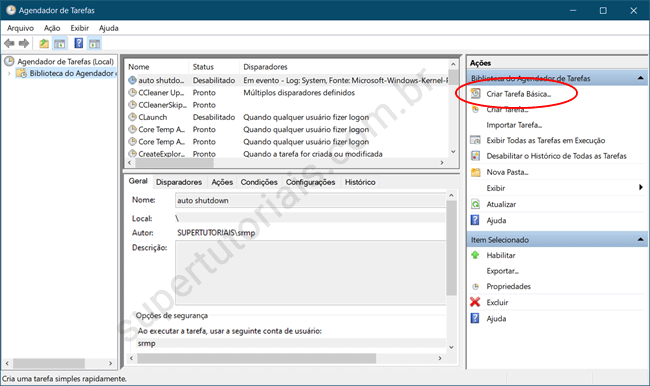
3. Digite um nome para a tarefa, como por exemplo, “Atualização de programas” e clique em “OK”.
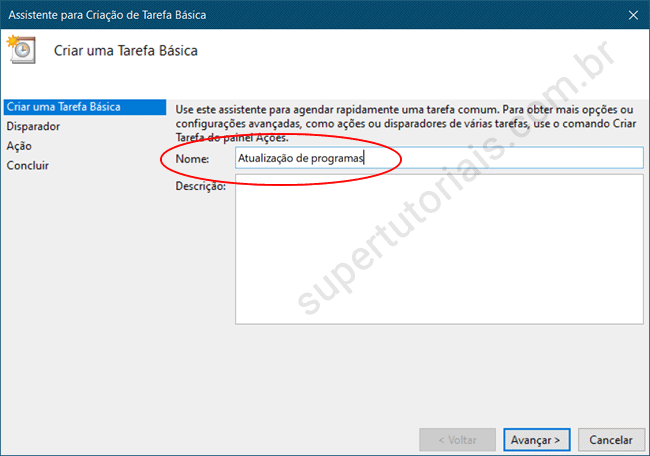
4. Defina quando a tarefa deve ser executada para atualizar os programas. Por exemplo você pode executá-la uma vez por semana, na inicialização do sistema e toda vez que fizer login no Windows. Dependendo da opção selecionada, você precisa adicionar o horário e o dia da execução da tarefa.
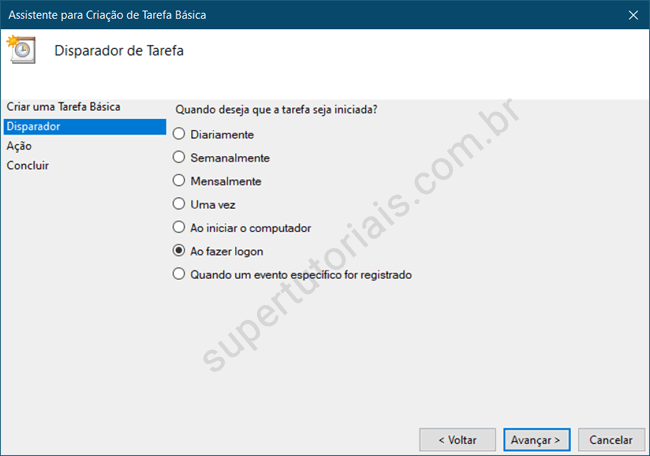
5. Em seguida, selecione a opção “Iniciar um programa”.
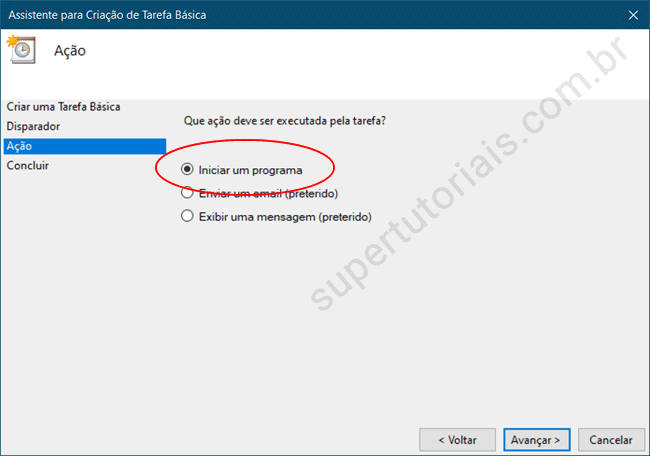
6. Digite winget no campo “Programa/script” e upgrade –all -h no campo “Adicione argumentos”.
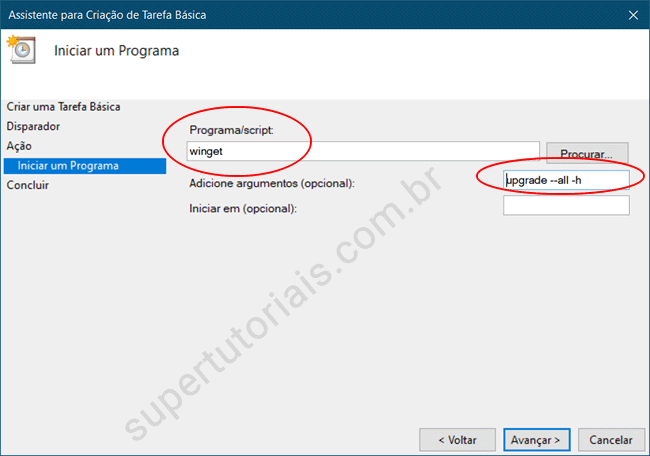
7. Marque a opção “Abrir a caixa Propriedades da tarefa…” e clique em “Concluir”.
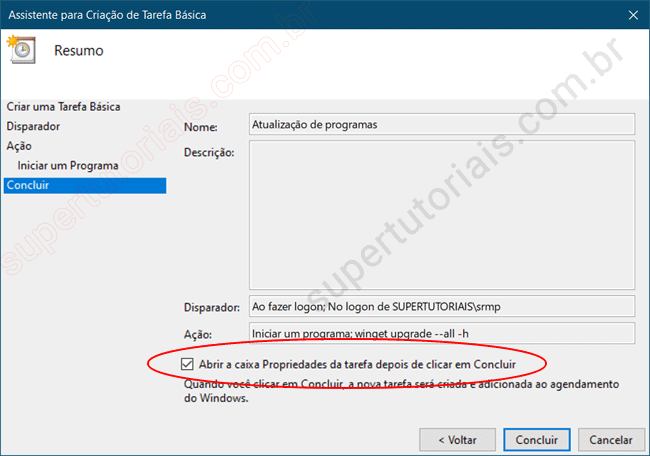
8. Por fim, na janela aberta, marque a opção “Executar com privilégios mais altos” e clique em OK.
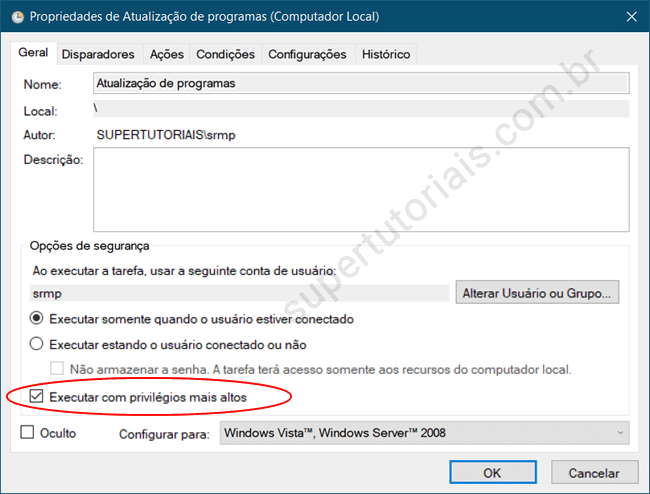
9. Pronto, agora os programas serão atualizados automaticamente de acordo com as opções que você definiu. Para testar a execução da tarefa, clique com o botão direito e selecione “Executar”.
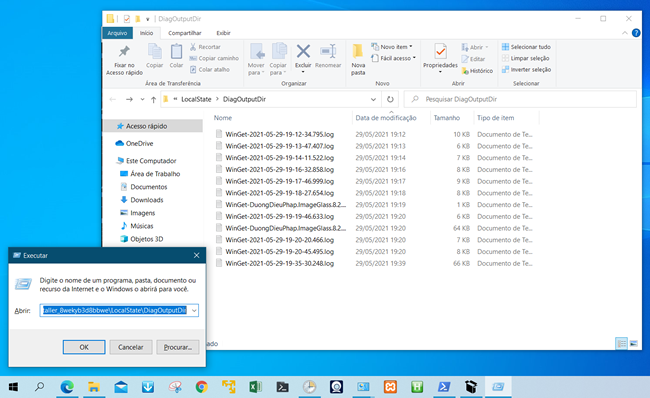
Bônus: Para ver o log do WinGet com os programas atualizados, abra a pasta abaixo. Uma forma rápida de acessar a pasta é abrir o Executar com Win+R, colar o caminho abaixo e clicar em “OK”.
%LOCALAPPDATA%\Packages\Microsoft.DesktopAppInstaller_8wekyb3d8bbwe\LocalState\DiagOutputDir
