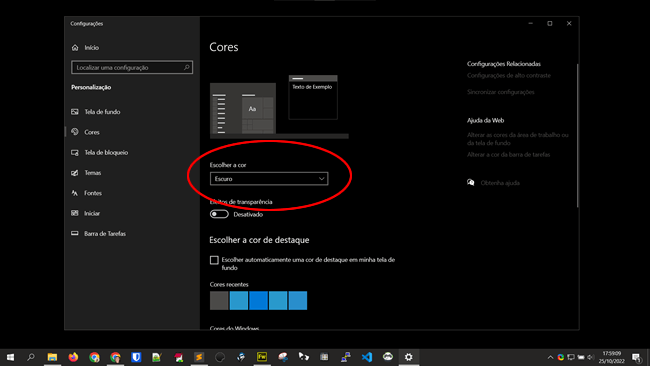A bateria é sem dúvida um dos maiores entraves no uso dos notebooks. Se você não tomar cuidado, pode acabar sem bateria no meio de uma tarefa importante. Embora a Microsoft tenha se esforçado para reduzir o consumo de energia do Windows 10, a bateria do notebook pode acabar rapidamente.
Felizmente, o Windows 10 vem com diversos recursos que você pode ajustar para aumentar o tempo de bateria do seu notebook. Portanto, se você deseja que a bateria do notebook dure por mais tempo, confira os ajustes que você pode fazer para aumentar o tempo de duração da bateria no Windows 10.
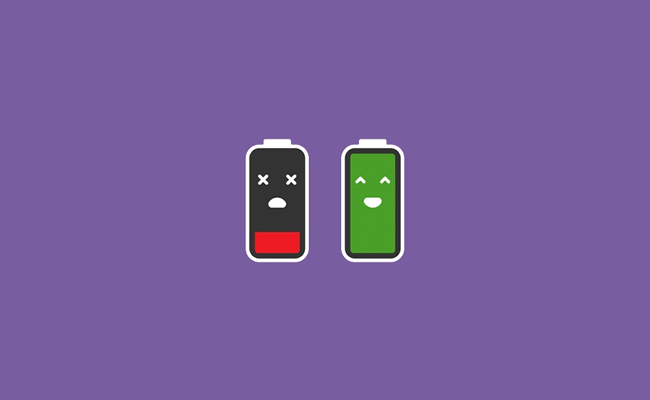
Como aumentar a duração da bateria no Windows 10
1. Habilite a “Economia de bateria”
Usar a economia de bateria é a maneira mais fácil de prolongar a duração da bateria do seu notebook Quando ela está ativada, o Windows desliga temporariamente recursos que consomem muita energia.
1. Clique no “ícone de bateria” na bandeja do sistema e selecione a opção “Configurações de bateria”. Na janela aberta, ative a opção “Economia de Bateria”, e defina quando deve ser ativada. Você pode ativar a economia de bateria em 10%, 20%, 30%, 40% e 50% ou sempre usar a economia de bateria.
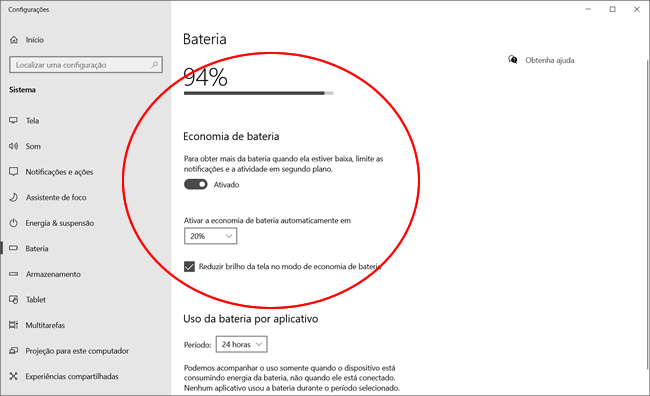
2. Troque o plano de energia
O Windows 10, oferece, por padrão, três planos de energia (balanceado, economia de energia e alto desempenho) e você pode usar o plano “economia de energia” para prolongar a bateria do notebook.
1. Clique com o botão direito no ícone de bateria na barra de tarefas e selecione “Opções de energia”. Em seguida, selecione o plano “Economia de Energia” para ativá-lo e reduzir o consumo de energia.
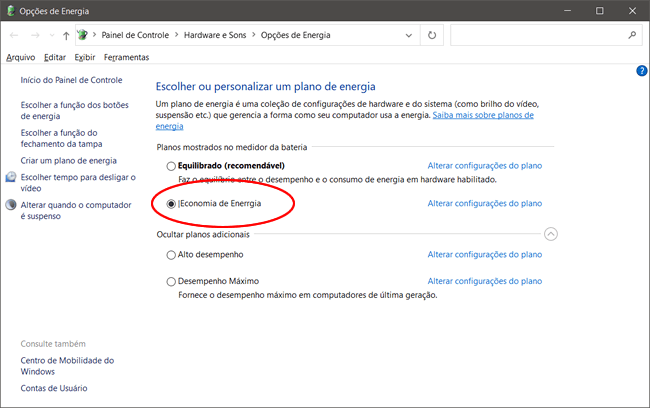
3. Desative aplicativos em segundo plano
Aplicativos que são executados em segundo plano consomem muitos recursos do sistema, portanto, pode ser uma ótima ideia desativá-los quando quiser prolongar a vida útil da bateria do seu notebook.
1. Abra o menu Iniciar e clique em “Configurações > Privacidade”. Depois, clique em “Aplicativos em segundo plano” e por fim, desmarque a caixa “Permitir a execução de aplicativos em segundo plano”.
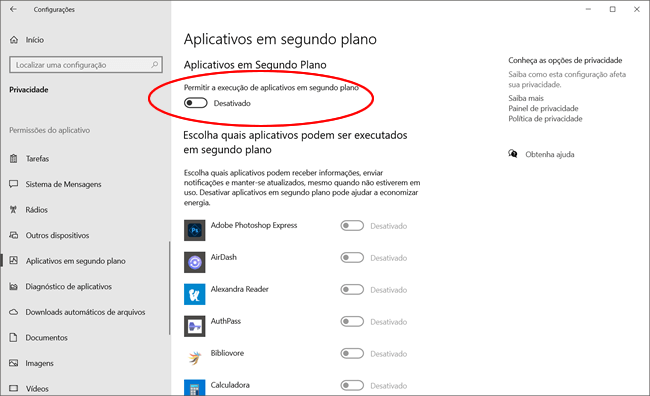
4. Desligue o Bluetooth
Se você não estiver utilizando o Bluetooth em seu notebook, você pode desativar esse recurso para economizar energia e consequentemente aumentar o tempo de duração da bateria do seu notebook.
1. Clique no ícone “Central de Ações”, na extremidade direita da barra de tarefas do Windows 10, ou pressione as teclas “Windows + A” e clique no “Bluetooth” para desativar o recurso em seu notebook.
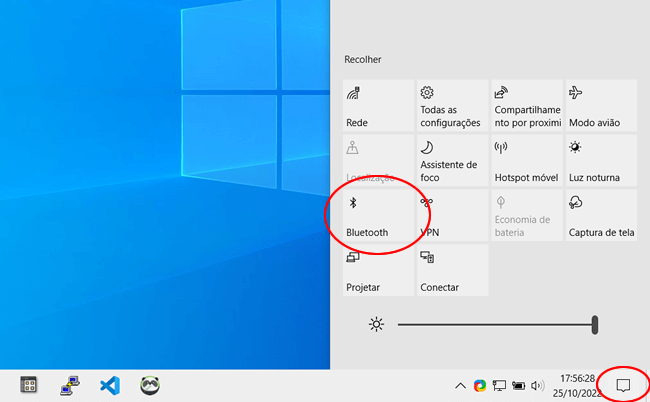
5. Reduza o brilho da tela
A tela é uma das partes que mais consomem bateria em um notebook e uma maneira rápida de você reduzir significativamente o consumo de energia da tela do seu notebook é reduzindo o brilho da tela.
1. Para ajustar o brilho da tela, clique no ícone da “Central de Ações”, na extremidade direita da barra de tarefas, ou pressione as teclas “Windows + A”, e utilize o “controle deslizante” para ajustar o brilho.
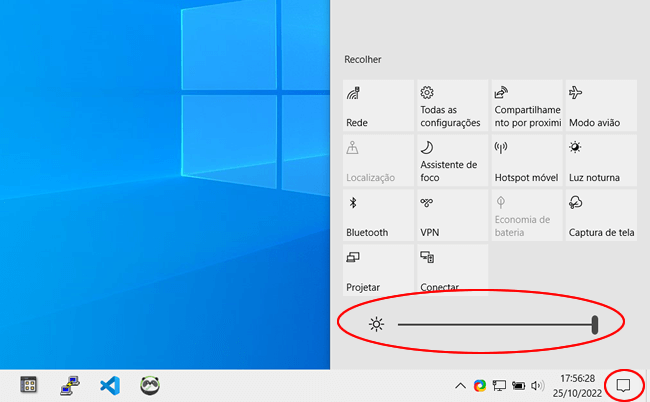
6. Use cores escuras
Segundo o Google, o uso de interfaces gráficas com cores escuras pode ajudar a economizar bateria dos dispositivos. Embora o estudo tenha sido feito em celulares, ele também é válido para notebooks.
1. Para trocar o papel de parede para uma cor escura, clique com o botão direito na área de trabalho do Windows e selecione a opção “Personalizar”. Na janela aberta, selecione em “Tela de fundo” uma “cor sólida” escura e depois, em “Cores” na barra lateral, selecione “Escuro” no item “Escolher a cor”.