Se você possui o Windows 7 ou Windows 10 instalado no computador com estilo de partição MBR e, deseja convertê-lo para GPT para atualizar para Window 11, você pode converter o disco rígido atual para GPT, para conseguir realizar a instalação do Windows 11 sem precisar fazer backup dos dados.
Nesse tutorial, mostraremos como usar uma ferramenta disponível no próprio Windows 10 e 11, para você converter de forma simples e rápida, um disco rígido com estilo de partição MBR para GPT sem perda de dados. Veja como converter discos MBR para GPT no Windows 10/11 sem perda de dados.
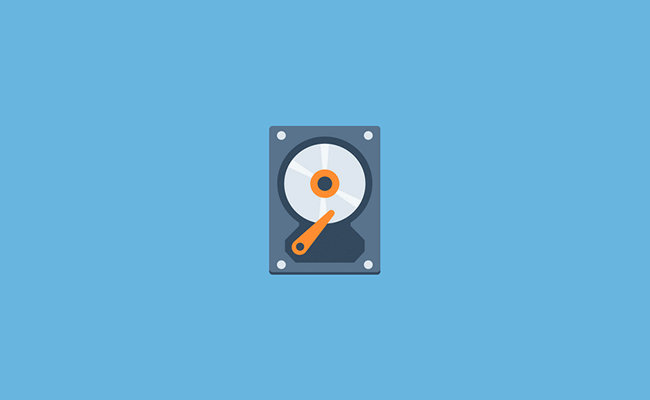
Como converter um disco MBR para GPT sem perder os dados
Como verificar se o disco é MBR ou GPT
1. Clique com o botão direito no menu Iniciar e selecione a opção “Gerenciamento de disco”.
2. Clique com o botão direito no disco que deseja verificar e selecione “Propriedades”.
3. Clique na guia “Volumes” e verifique se o estilo de partição é MBR ou GPT.
Como converter um disco com estilo de partição MBR para GPT
Ao contrário dos métodos mais antigos que exigem a exclusão das partições de disco para converter um disco de MBR para GPT, o Windows 10 e o Windows 11, oferecem a ferramenta MBR2GPT, que pode alterar rapidamente o estilo de partição de discos rígidos de MBR pra GPT sem perda de dados.
1. Clique no menu “Iniciar > Configurações”
2. Clique “Atualização e Segurança > Recuperação > Reiniciar agora” em “Inicialização avançada”.
3. Clique na opção “Solução de problemas” e depois em “Opções avançadas”.
4. Clique no “Prompt de Comando”, faça login em sua conta, se aplicável, digite o comando abaixo e pressione “Enter” para a ferramenta verificar se é possível converter o disco rígido de MBR para GPT.
mbr2gpt /validate
5. Se a validação for concluída com sucesso, você pode fazer a conversão. Digite o comando abaixo e pressione “Enter” para fazer a conversão do disco rígido com estilo de partição MBR para o estilo GPT.
mbr2gpt /convert
6. Depois de converter o disco para GPT, o Windows não iniciará mais, até que você altere o tipo de firmware de BIOS para UEFI na placa-mãe. Acesse o setup da BIOS, localize o menu “Boot”, ative a opção “UEFI”, salve as alterações no setup e uma vez feito isso, o Windows irá iniciar normalmente.
