Às vezes, você pode precisar copiar arquivos que estão espalhados em várias pastas para uma única pasta e precisa abrir as pastas individualmente no Explorador de Arquivos do Windows, selecionar os arquivos e, por fim, copiar manualmente os arquivos de cada uma das pastas para a pasta de destino.
Porém, será que existe uma maneira mais prática de copiar os arquivos? Nesse tutorial, mostraremos como copiar rapidamente arquivos de múltiplas pastas para uma única pasta de destino, usando um programa gratuito chamado Smart Copy Tool, que lhe permite copiar os arquivos de diferentes pastas.
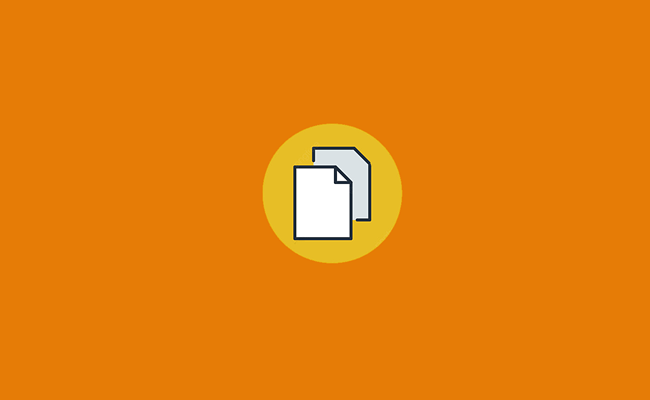
Como copiar ou mover arquivos de várias pastas para um único local
1. Baixe o programa SmartCopyTool e execute-o.
2. Ao executar o programa, ele solicita que você selecione a pasta ou unidade raiz. Se você for copiar ou mover arquivos de múltiplas pastas da unidade C, selecione o “Disco Local C:” e clique em “OK”.
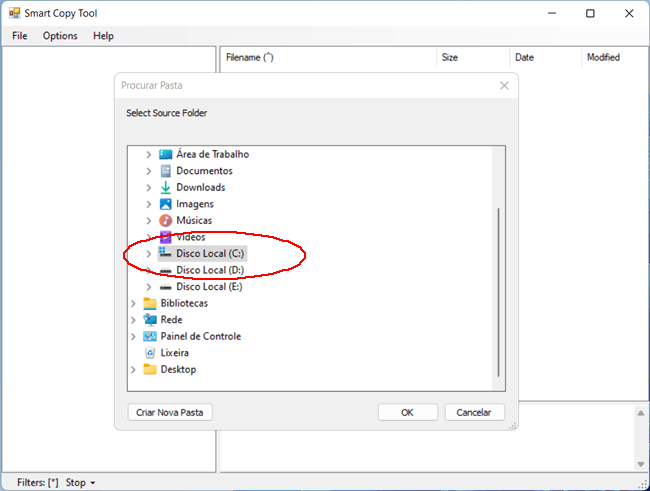
3. Uma vez feito isso, ele irá analisar todas as pastas da unidade C para identificar todos os arquivos da “unidade C”. Essa verificação pode demorar um pouco, dependendo do número total de arquivos.
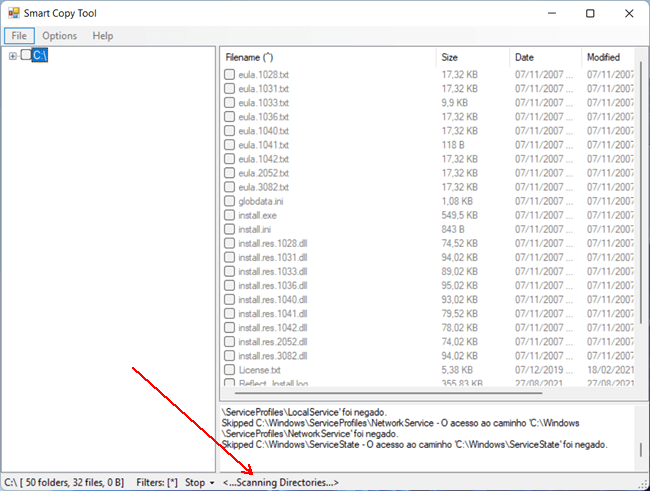
4. Concluída a verificação, clique no botão (+) ao lado de “C:\” para exibir as pastas da unidade C.
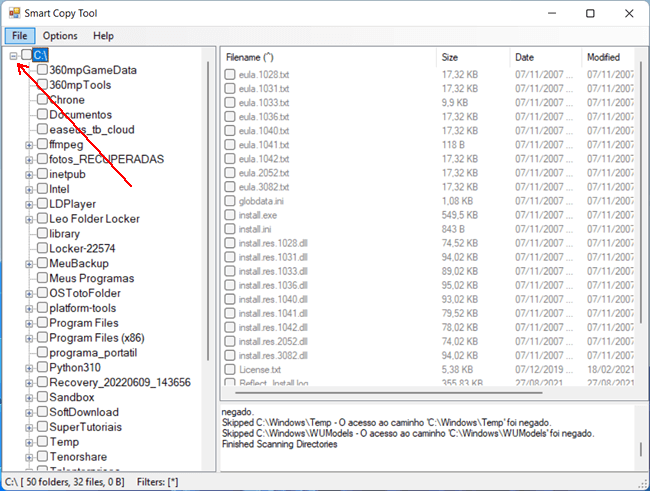
5. Opcionalmente, você pode filtrar os arquivos em “Options”. Por exemplo, para filtrar os arquivos de imagem PNG, clique na opção “Set filename filters”, adicione a extensão *.png e clique no botão OK.
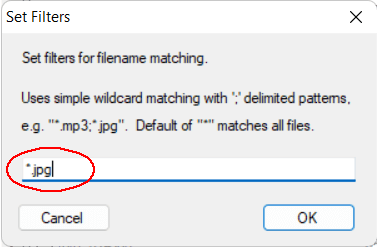
6. Agora, navegue pelas pastas e marque a caixa dos arquivos que deseja copiar. Para marcar todos os arquivos da pasta, clique com o botão direito, selecione “Select All” e depois “Check selected files”.

7. Por fim, após selecionar todos os arquivos que você deseja copiar ou mover, clique no menu “File” e selecione se deseja copiar (Copy Selected Files) ou então, mover os arquivos (Move Selected Files).
Dica: Usando as duas opções acima, ele irá criar as pastas e subpastas na pasta de destino. Se você quiser copiar os arquivos para a “raiz” da pasta de destino, selecione a opção “Flatten Selected Files”.
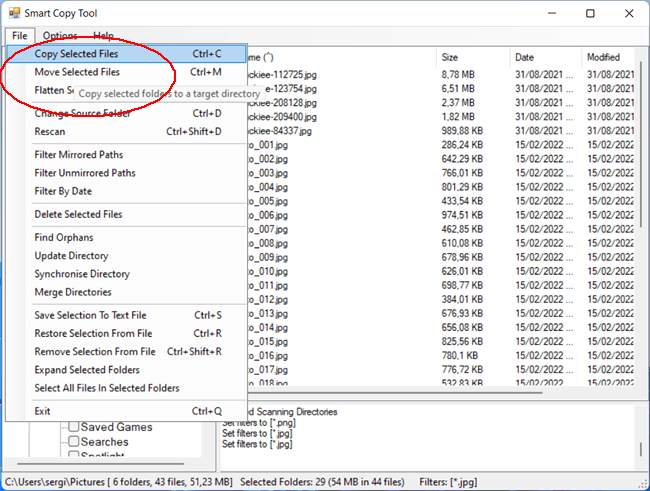
8. Escolha a pasta de destino e os arquivos serão copiados ou movidos para a pasta selecionada.
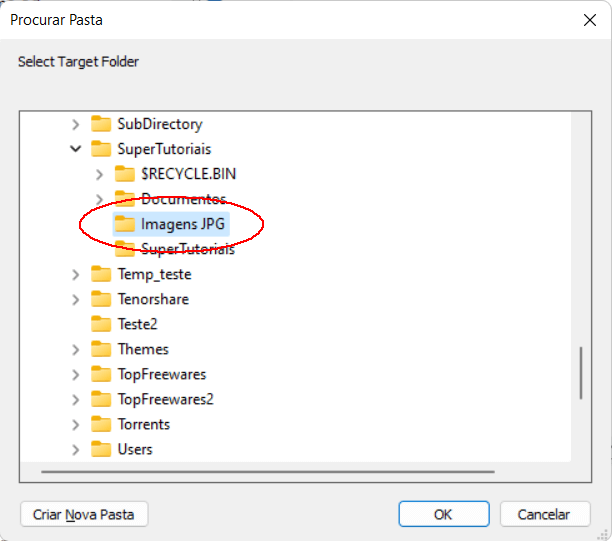
9. Dependendo da quantidade de arquivos, o SmartCopyTool pode aparecer como não respondendo, porém, basta você aguardar a conclusão. Ao terminar, ele exibe a mensagem “Finished copying files”.
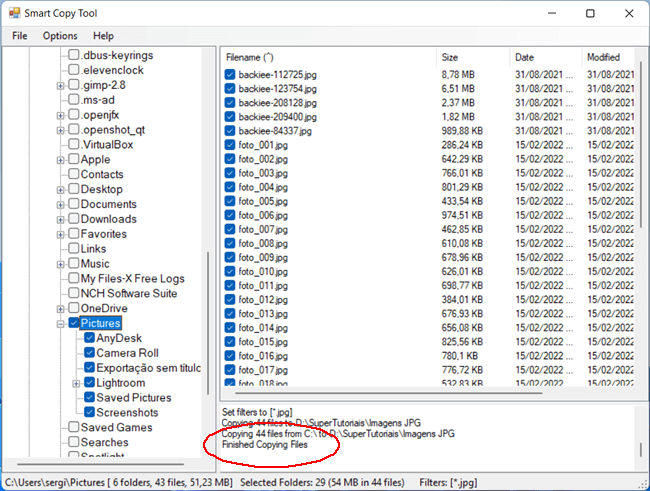

Sensacional! Muito prático, facilitou muito! Valeu mesmo pela dica