A maioria das suas informações ficam salvas na “pasta do usuário”, como, por exemplo, as pastas de downloads, documentos, fotos, músicas, vídeos, área de trabalho e dados de aplicativos, entre outros. Por conta disso, é importante realizar regularmente um backup da sua pasta de usuário no Windows.
Nesse tutorial mostraremos como você pode fazer o backup da sua pasta de usuário e configurações de aplicativos e programas para que você tenha uma cópia de seus arquivos, caso precise, como, por exemplo, após executar a formatação do Windows no PC ou então, migrar para um novo computador.
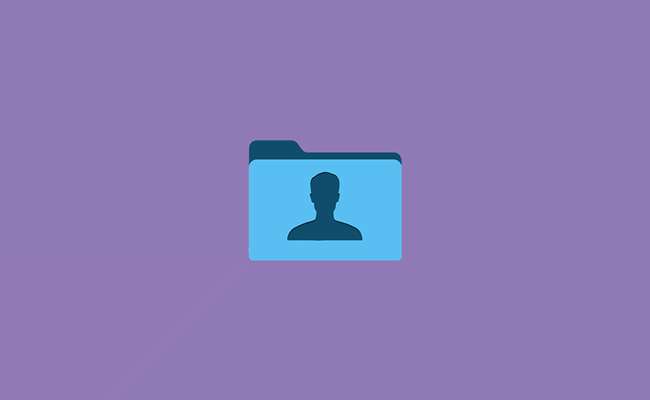
Como fazer o backup da pasta do seu usuário no Windows
A pasta do seu usuário do Windows fica armazenada, por padrão, na pasta “Usuários” ou “Users” na unidade C, em C:\Users\NomeDoUsuário. Então, se o nome do seu usuário for “SuperTutoriais“, o caminho da pasta será C:\Users\SuperTutoriais e, é essa pasta que você precisa salvar no backup.
1. Embora o Windows ofereça uma ferramenta de backup, existem soluções mais práticas, como, por exemplo, o programa gratuito Karens Replicator, que utilizaremos nesse tutorial para fazer backup da pasta do seu usuário no Windows. Portanto, baixe e instale o programa Karens Replicator em seu PC.
2. Execute o Replicator e clique no botão “Edit Settings…”
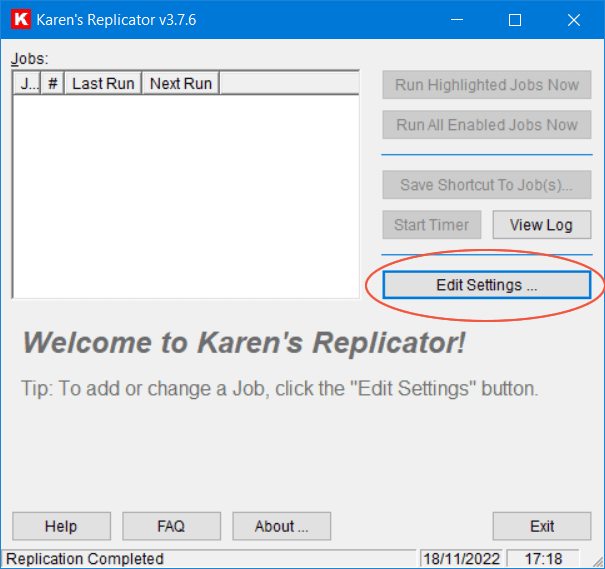
3. Clique em “New Job” e insira os dados, como o nome do backup, pasta de origem (Source Folder), que nesse caso é a sua pasta de usuário, em C:\Users\Seu nome de usuário. Defina também a pasta de destino (Destination Folder), que é onde o backup será salvo, como, por exemplo, um “HD externo”.
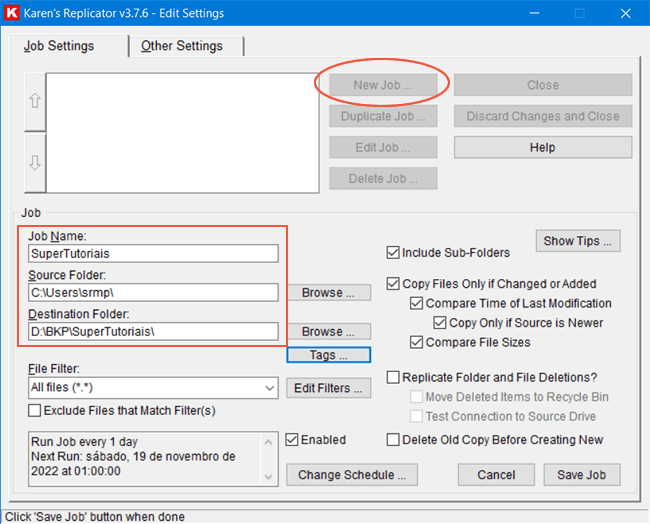
4. Opcionalmente, você pode marcar a opção “Replicate Folder and File Deletions”, para espelhar as pastas. Com isso, os arquivos, que forem excluídos da pasta de origem serão excluídos no backup.
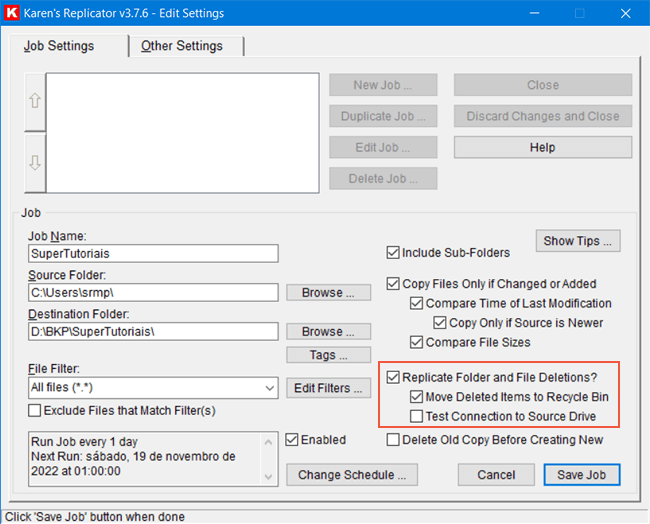
5. Por fim, você pode agendar o backup automático no Replicator. Por padrão, ele faz o backup todos os dias a 01:00 hora. Você pode alterar isso para o horário que for melhor para você ou simplesmente desativar o agendamento se não quiser fazer o backup regularmente desmarcando a caixa “Enabled”.
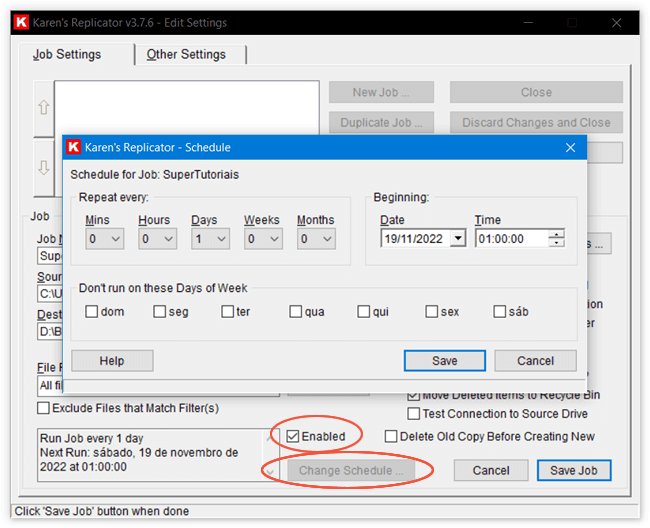
6. Clique em “Save Job” e depois em “Save Changes and Close”.
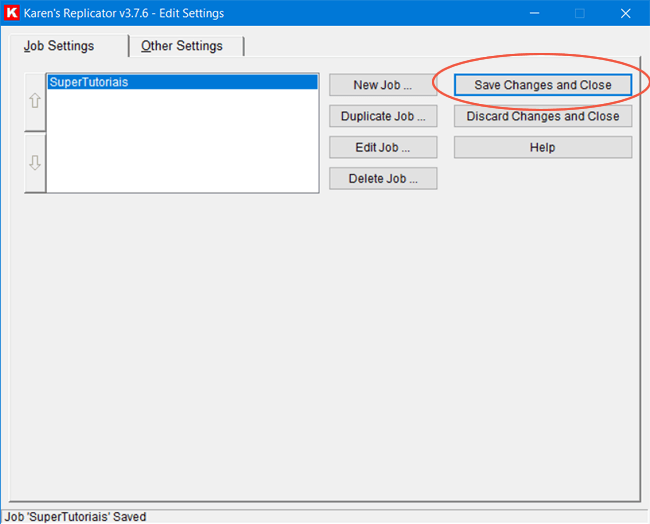
7. Pronto, agora para realizar o backup da sua pasta de usuário, basta selecionar a tarefa de backup criada e clicar no botão “Run Highlighted Jobs Now”. Opcionalmente, você pode “criar um atalho” na área de trabalho para iniciar o backup com apenas um clique, clicando em “Save Shortcut to Jobs”.
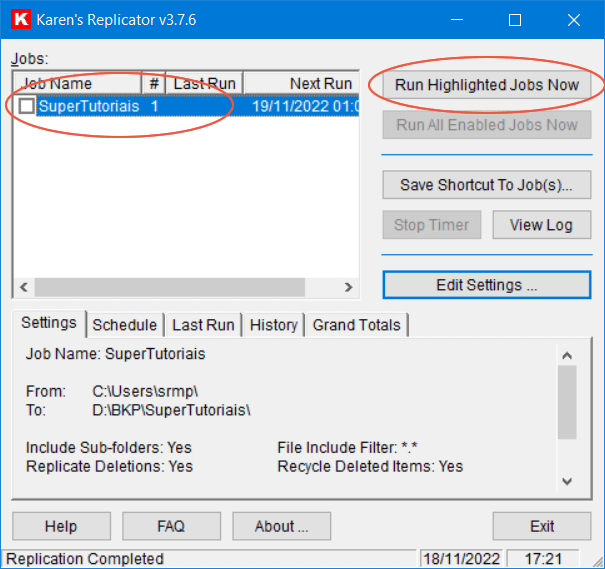
8. Uma vez feito isso, ele irá realizar o backup dos arquivos. O progresso do backup será exibido na parte inferior da tela. Dependendo do tamanho da pasta, o backup pode demorar para ser concluído.

