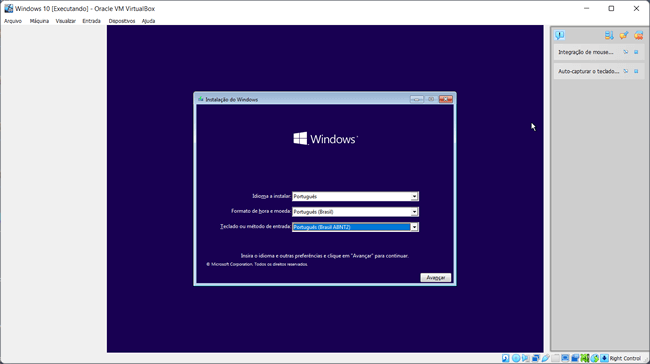VirtualBox é uma plataforma de virtualização que lhe permite criar uma máquina virtual para executar um segundo sistema operacional no computador. As máquinas podem ser usadas para experimentar diferentes sistemas operacionais e aplicativos sem alterar as configurações ou dados do computador.
A máquina virtual é “isolada” do computador e, é isso que lhe permite testar sistemas operacionais e programas sem modificar o seu sistema atual. Nesse tutorial, mostraremos como instalar e utilizar o VirtualBox no Windows 10 e 11 para executar um segundo sistema operacional em seu computador.
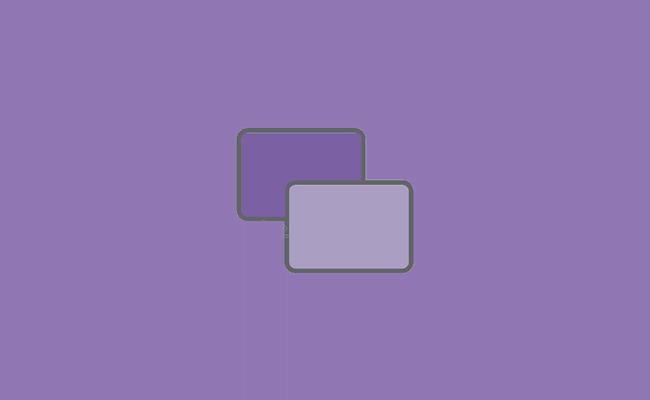
Como instalar o VirtualBox no Windows 10 e 11
1. Acesse a página de download do VirtualBox e clique no link “Windows hosts” para baixar a versão mais recente do VirtualBox para o seu PC. A versão atual tem aproximadamente 100 MB de tamanho.
2. Execute o arquivo baixado e siga o assistente de instalação para realizar a instalação do VirtualBox em seu computador. A instalação padrão funciona muito bem, portanto não é necessário alterar nada.
Como instalar um sistema operacional no VirtualBox
Após concluir a instalação do VirtualBox, você pode instalar um segundo sistema operacional em seu computador. Nesse exemplo, nós instalaremos o Windows 10 em um computador com Windows 11.
1. Execute o VirtualBox e clique em “Novo”.
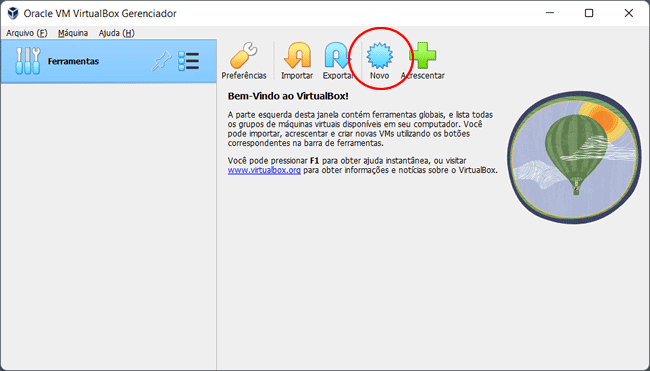
2. Digite um nome para a máquina virtual, adicione o arquivo ISO do sistema operacional que deseja instalar na máquina virtual (Download do Windows 10 e Download do Windows 11). Ao adicionar um arquivo ISO, ele deverá detectar automaticamente a edição, o tipo e a versão do sistema operacional.
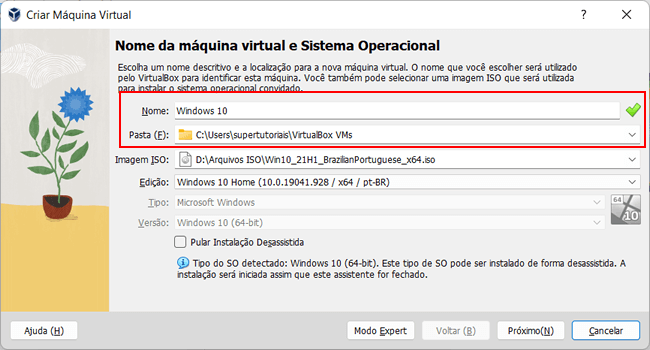
3. Marque a opção “Pular instalação desassistida” e clique em “Próximo”.
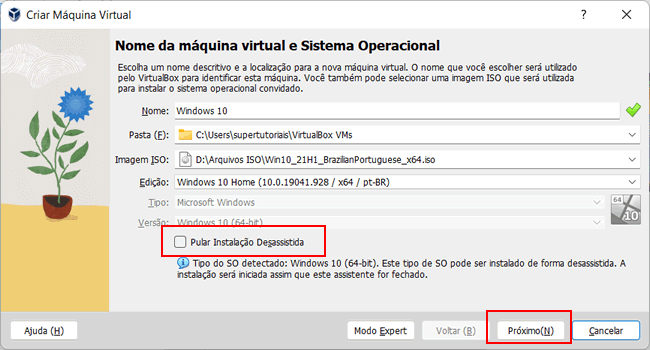
4. Na tela seguinte, defina a quantidade de memória RAM que deseja alocar para a máquina virtual e quantos núcleos do processador serão utilizados. Recomendo que defina os dois até o limite “verde”.
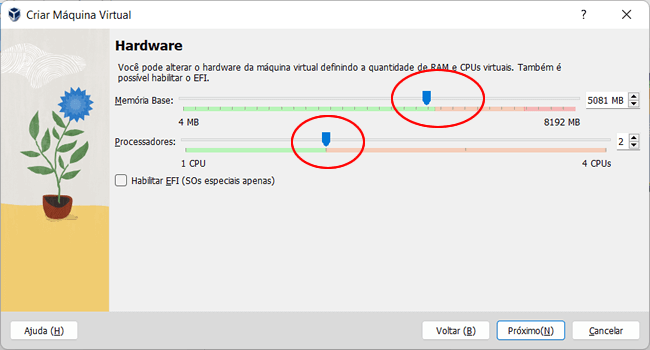
5. Agora, você precisará criar um disco rígido virtual para instalar o sistema operacional na máquina. Em nosso exemplo, vamos criar um disco virtual de 50GB, defina um tamanho e clique em “Próximo”.
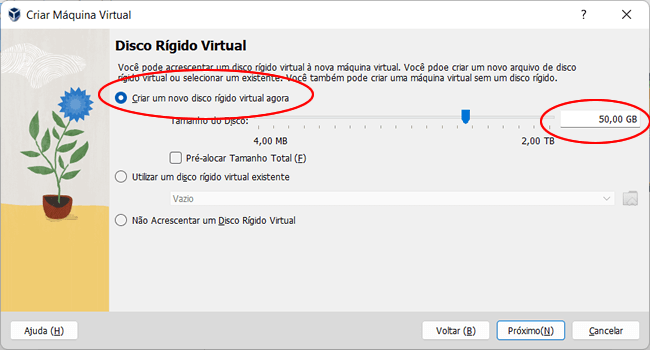
6. Por fim, ele irá exibir um sumário da máquina virtual configurada. Clique em “Finalizar”.
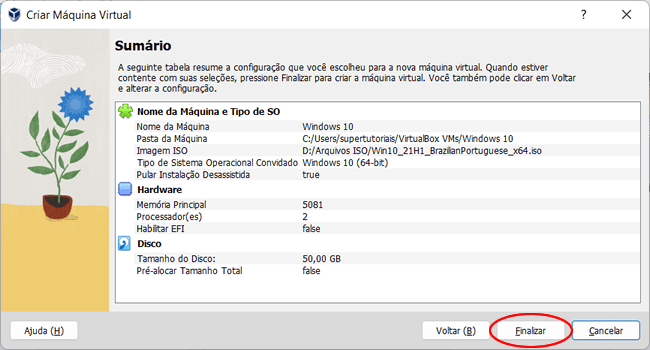
7. A máquina virtual criada será listada na interface principal do VirtualBox. Selecione essa máquina e clique no botão “Iniciar” para inicializar a máquina virtual em seu computador.
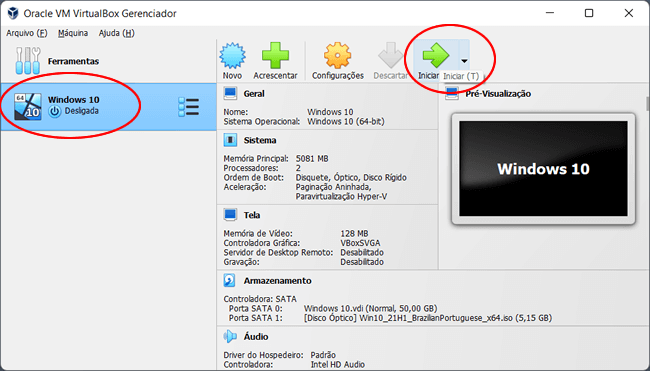
8. Na primeira execução, ele irá instalar o sistema operacional na máquina virtual utilizando o arquivo ISO que você selecionou nas configurações. Prossiga normalmente com a instalação, e você terá um segundo sistema operacional sendo executado dentro do sistema operacional em uso no computador.