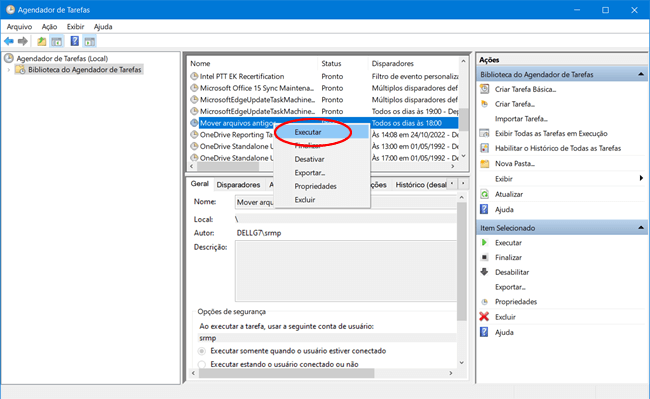Às vezes, pode ser necessário mover arquivos de uma pasta para outra, mas fazer isso manualmente não é muito prático. Por exemplo, se você precisa copiar todos os dias os arquivos antigos da pasta X para a pasta Y, é possível criar um arquivo de lote pra mover os arquivos automaticamente para você.
Nesse tutorial vamos ensinar a criar um arquivo de lote com o Robocopy que filtra os arquivos antigos e move automaticamente os arquivos filtrados para uma pasta específica diariamente, em um horário específico utilizando uma “tarefa agendada”, criada no Agendador de Tarefas, disponível no Windows.
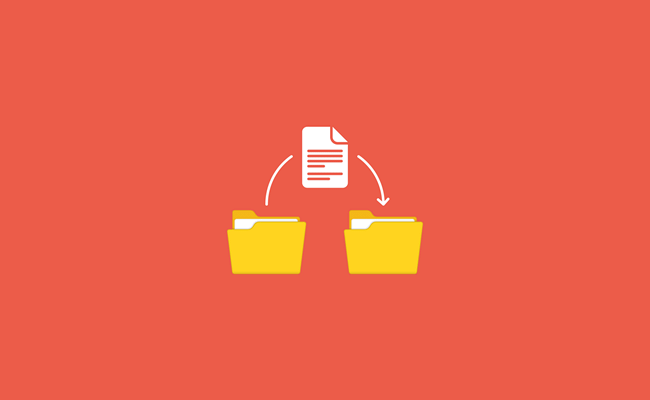
Como mover arquivos antigos automaticamente
Como criar o arquivo de lote
1. A primeira coisa que precisamos fazer é criar o arquivo de lote que irá mover os arquivos. Abaixo, você encontra um exemplo do arquio de lote que iremos usar. No exemplo abaixo ele está movendo os arquivos com mais de 30 dias da pasta D:\SuperTutoriais para a pasta C:\SuperTutoriais\Backup.
@echo off
robocopy D:\SuperTutoriais\ C:\SuperTutoriais\Backup\ /mov /s /minage:30
2. Copie o exemplo mostrado acima, cole-o no Bloco de Notas do Windows e substitua os caminhos D:\SuperTutoriais\ e D:\SuperTutoriais\Backup\ e não esqueça de colar a barra \ no final do caminho.
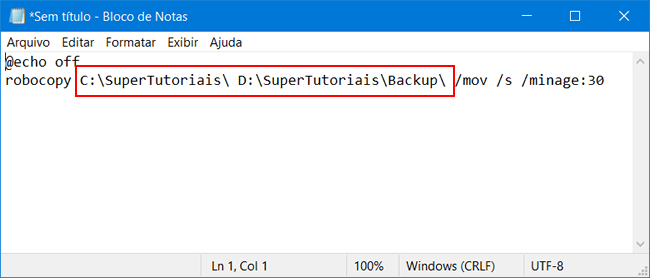
3. Por fim, defina no parâmetro /minage, a idade dos arquivos que serão movidos. Como mostramos anteriormente, se definirmos o /minage:30, ele irá mover os arquivos com mais de 30 dias de criação.
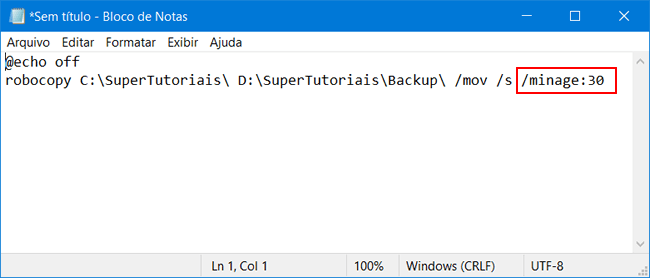
4. Uma vez concluída a edição, clique em “Arquivo >Salvar” do Bloco de Notas, selecione no campo “Tipo”, a opção “Todos os arquivos”, digite um nome para o arquivo e salve-o com a extensão .bat.

Como mover os arquivos automaticamente
1. Para mover automaticamente os arquivos antigos de uma pasta para outra, vamos criar uma tarefa no Agendador de Tarefas do Windows, que irá executar a operação automaticamente. Para começar, abra o menu iniciar do Windows, pesquise por “agendador” e clique na opção Agendador de Tarefas.
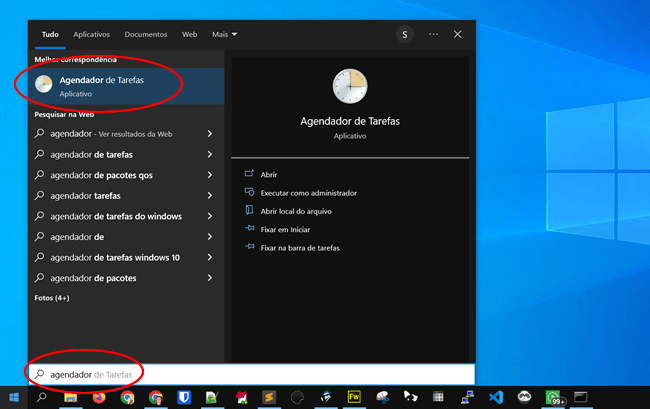
2. Uma vez aberto o Agendador de Tarefas, clique em “Criar Tarefa Básica” do lado direito da janela ou então, clique no menu “Ação” e depois, em “Criar Tarefa Básica”, para adicionar uma nova tarefa.
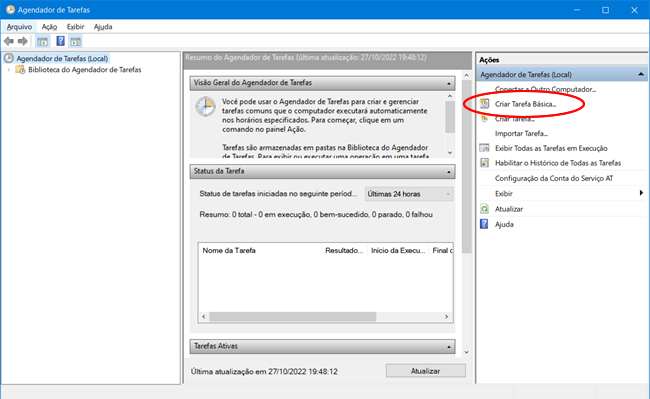
3. Digite um nome para a tarefa, como, por exemplo, “Mover arquivos antigos” e clique em “Avançar”.
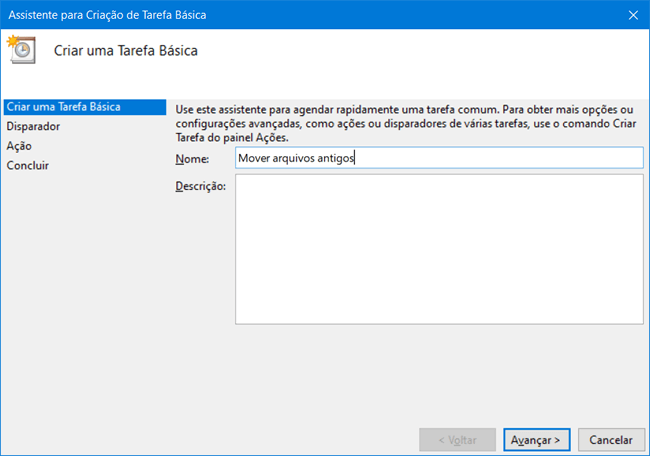
4. Na tela seguinte, selecione quando a tarefa deve ser executada, como, por exemplo, diariamente e depois, defina o horário em que ela deve ser executada, como, por exemplo, todos os dias as 18:00
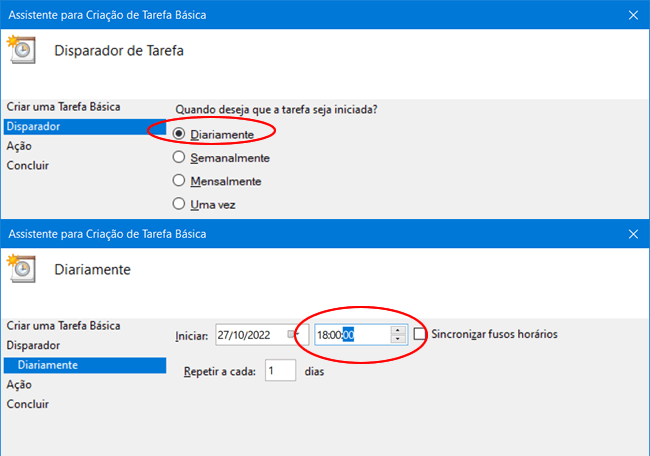
5. Em seguida, marque a opção “Iniciar um Programa”, clique “Avançar” e na próxima tela, clique em “Procurar” e selecione o arquivo .bat que você criou anteriormente no tutorial para mover os arquivos.

6. Por último, clique em “Concluir” para terminar a criação da tarefa agendada e, ele será executado automaticamente diariamente no horário agendado desde que o computador esteja ligado no horário.
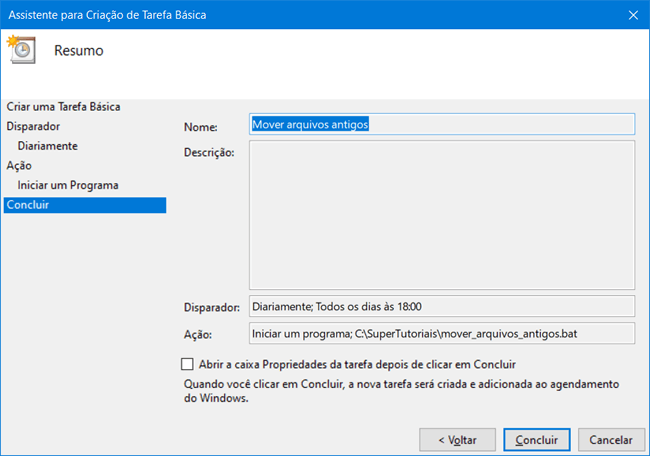
7. Para testar a tarefa agendada e o funcionamento do arquivo de lote, clique com o botão direito na “tarefa” criada e selecione a opção “Executar” para a tarefa agendada ser executada imediatamente.