Se você costuma baixar muitos arquivos, provavelmente sua pasta de downloads está bagunçada e toda vez que você pensa em organizar a pasta, logo fica desanimado porque vai dar muito trabalho.
Felizmente, existem algumas formas de organizar os seus arquivos automaticamente. Nesse tutorial vamos lhe mostrar como organizar arquivos de forma automática usando o programa gratuito DropIt.
Como organizar os arquivos em pastas automaticamente:
1. Baixe e instale o programa DropIt no computador. O programa será o responsável por monitorar a pasta e mover os arquivos automaticamente para pastas específicas com base nas “regras” criadas.
2. Uma vez feito isso, execute o DropIt e uma caixa azul flutuante será exibida na tela. Clique com o botão direto do mouse nela e selecione “Associações” para abrir a janela de configuração de regras.
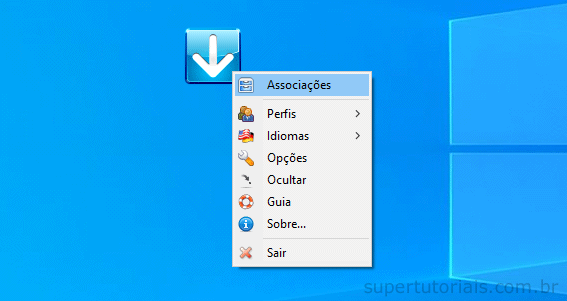
3. Na janela aberta iremos criar as regras para mover os arquivos. Por exemplo você pode criar uma regra para mover os arquivos com base na extensão. Clique no botão “+” para criar uma nova regra.

4. Digite um nome para a nova regra e defina no campo “Regras” como deseja filtrar os arquivos. Por exemplo, para filtrar documentos DOC, DOCX e PDF, coloque *.doc;*.docx;*.pdf no campo “Regras”.
5. Em seguida selecione a ação que será executada. Você pode mover, copiar arquivos, etc. Indique no campo “Pasta de Destino” para onde deseja mover os arquivos e por fim, clique no botão “Salvar”.

6. Agora crie outras regras para mover outros tipos de arquivos. Por exemplo, você pode criar regras para organizar documentos, fotos, músicas, programas, arquivos compactados e assim por diante.
7. Depois de criada as regras, basta você arrastar e soltar os arquivos na caixa flutuante do DropIt e clicar no botão “Play”. Uma vez feito isso, o DropIt irá mover cada arquivo para sua respectiva pasta.
8. Porém, dessa maneira o processo ainda não está totalmente automatizado. Para que ele mova os arquivos automaticamente, você precisará habilitar a opção de monitoramento nas opções do DropIt.
Clique com o botão direito na caixa do DropIt e abra as “Opções”. Clique na guia “Monitoramento” e marque a caixa “Habilitar o exame das pastas monitoradas”. Por último, adicione a pasta que deseja monitorar. Note que por padrão, as regras são criadas no grupo “Default”. Portanto, use essa opção.
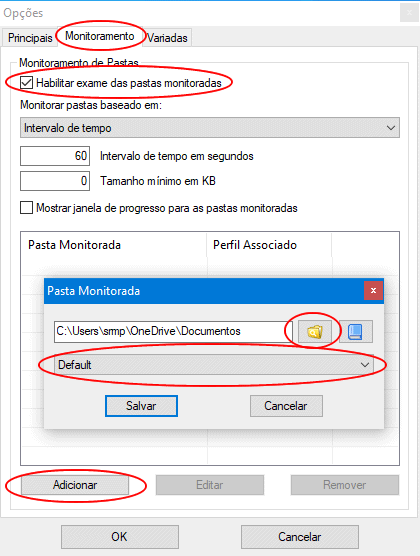
9. Para terminar, clique na guia “Variadas” e marque as opções “Iniciar na inicialização do sistema” e “Iniciar minimizado na bandeja do sistema”, para que ele possa monitorar permanentemente a pasta.
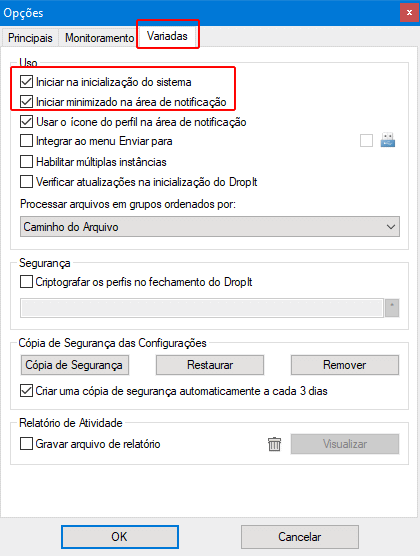
Dica: Para esconder a caixa azul, clique com o botão direito nela e selecione a opção “Ocultar”.
