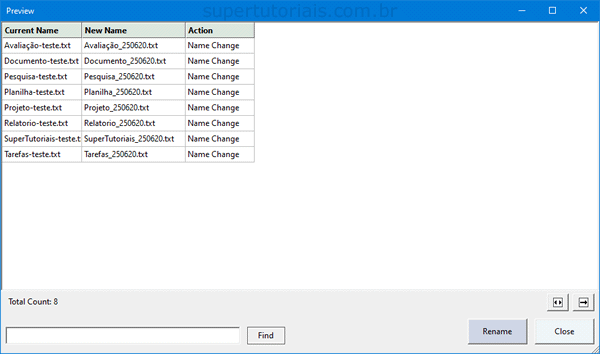Quando você tem que renomear múltiplos arquivos, renomeá-los manualmente pode ser trabalhoso, porém, você pode usar os próprios recursos do Windows e programas para renomear seus arquivos.
Nesse tutorial vamos lhe mostrar como renomear arquivos em lote no Windows usando o Explorador de Arquivos, o Prompt de Comando, assim como também um programa de renomeação de arquivos.
Como renomear arquivos em lote no Windows:
Opção 1 – Renomear arquivos usando o Windows Explorer
1. Coloque todos os arquivos que deseja renomear em uma mesma pasta.
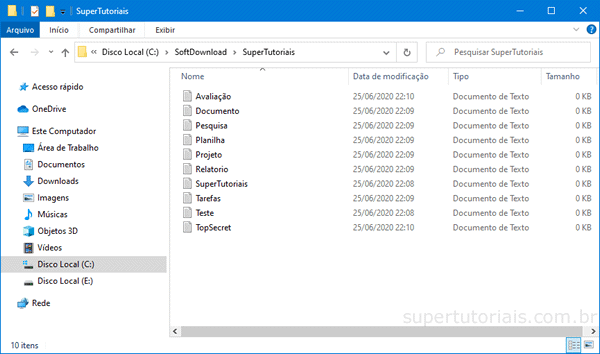
2. Selecione todos os arquivos que deseja renomear. Você pode pressionar Ctrl + A para selecionar todos os arquivos da pasta ou manter o Ctrl pressionado e clicar nos arquivos que deseja selecionar.
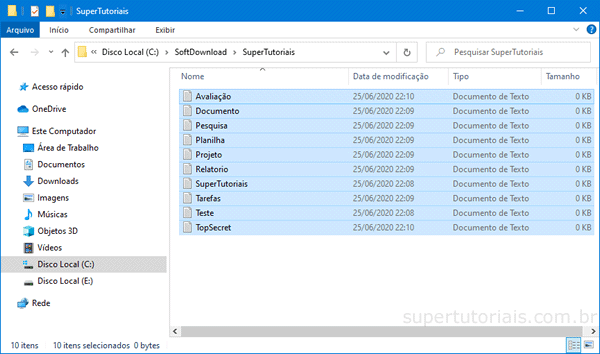
3. Clique com o botão direito em qualquer arquivo selecionado e escolha a opção “Renomear”.
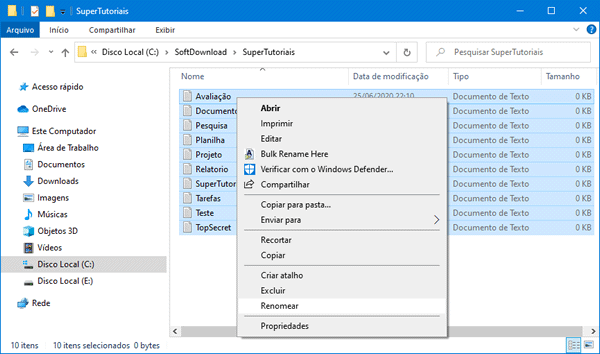
4. O nome do arquivo selecionado se tornará editável. Digite o novo nome desejado para o arquivo selecionado e pressione Enter.
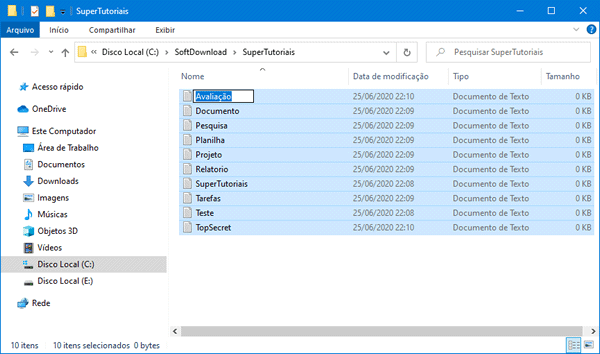
5. Todos os arquivos selecionados receberão o mesmo nome, porém, haverá um número ao lado de cada arquivo para diferenciar um do outro. Pressione as teclas Ctrl+Z se quiser desfazer a operação.
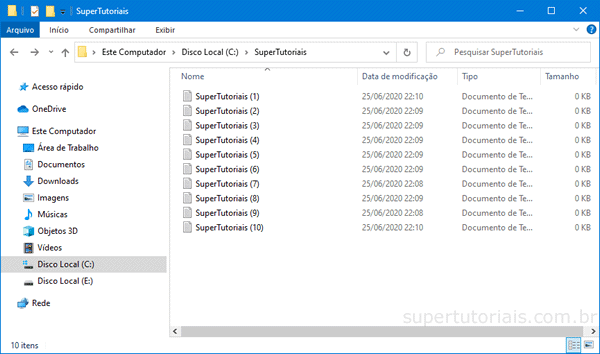
Opção 2 – Renomear arquivos usando o Prompt de Comando
Se você achou a opção de renomear arquivos em lote utilizando o Windows Explorer muito limitada, você pode tentar usar o Prompt de Comando para renomear arquivos em lote em seu computador.
1. Pesquiser por Prompt no menu Iniciar e abra o Prompt de Comando.
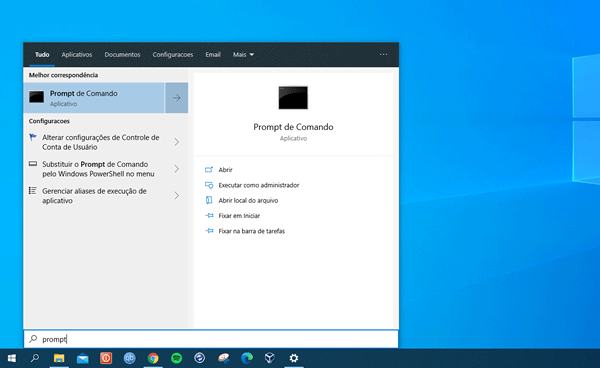
2. Digite o comando cd “caminho da pasta”, como por exemplo cd “c:\supertutoriais”
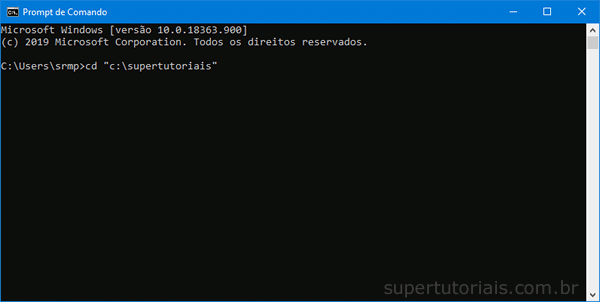
3. Para adicionar um sufixo em todos os arquivos da pasta, utilize o comando abaixo. O *.* seleciona os arquivos da pasta, os pontos de interrogação indicam o nome dos arquivos e o restante é sufixo.
Note que para usar os pontos de interrogação você deve verificar quantas letras tem o arquivo com o nome mais extenso da pasta e utilizar o mesmo número de pontos de interrogação no comando. Por exemplo, se o maior arquivo tem o nome supertutoriais, você precisa usar 14 pontos de interrogação.
rename *.* ??????????????-teste.*
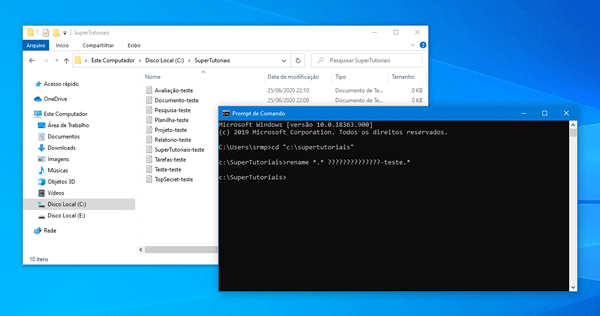
4. Você pode fazer o mesmo para adicionar um prefixo, basta colocá-lo antes das interrogações.
rename *.* teste-??????????????.*
Opção 3 – Renomear arquivos usando o Bulk Rename Utility
Se nenhumas das opções satisfaz suas necessidades, você pode usar um programa específico para renomear arquivos. Esses programas oferecem muito mais opções para renomear arquivos em lote.
1. Baixe instale o Bulk Rename Utility em seu computador.
2. Abra o programa e selecione do lado esquerdo a pasta com os arquivos que deseja renomear.
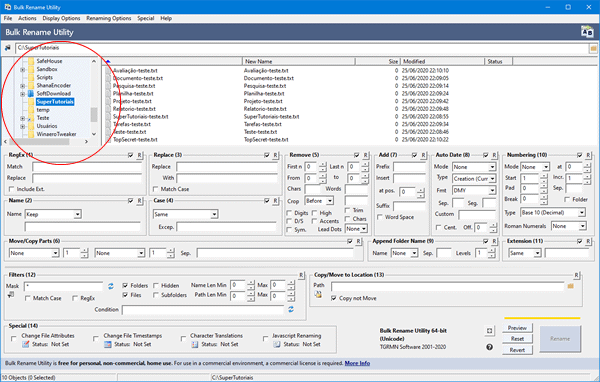
3. Selecione os arquivos que deseja renomear do lado direito.
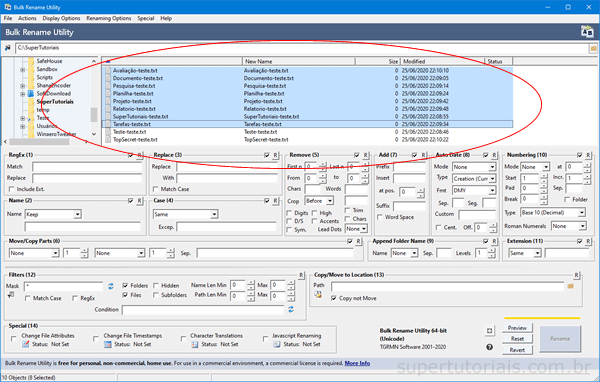
4. Defina como deseja renomear os arquivos. O programa oferece 13 formas diferentes de renomear os arquivos. Por exemplo, você pode criar um nome padrão, adicionar ou remover letras, substituir o nome, inserir prefixos e sufixos, inserir data, colocar o nome em maiúscula e minúscula, entre outros.

5. Depois de configurar as regras, você pode visualizar o nome dos arquivos na coluna “New Name” ou clicar no botão “Preview” e se estiver tudo certo, clique em “Rename” para renomear os arquivos.