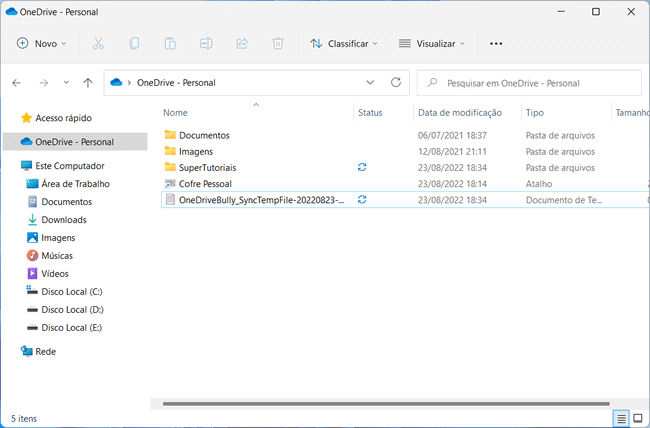O OneDrive é uma ótima opção para você fazer o backup e sincronizar seus arquivos na nuvem para acessá-los a partir de outros dispositivos, como, por exemplo, seu smartphone, porém, por padrão, ele não sincroniza qualquer pasta do computador que você desejar, apenas algumas pastas específicas.
Existem algumas formas de sincronizar qualquer pasta do computador com o OneDrive. Por exemplo, você pode usar links simbólicos para sincronizar outras pastas, porém existe uma maneira ainda mais prática de fazer isso. Veja nesse tutorial como sincronizar facilmente qualquer pasta com o OneDrive.
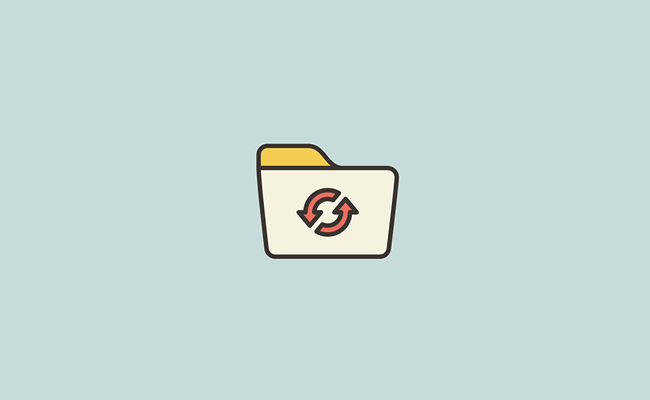
Como sincronizar qualquer pasta do computador com o OneDrive
1. Baixe o programa OneDrive Bully e instale-o. Ele também usa links simbólicos para sincronizar as pastas com o OneDrive, porém ele é muito mais fácil de usar que o Prompt de Comando do Windows.
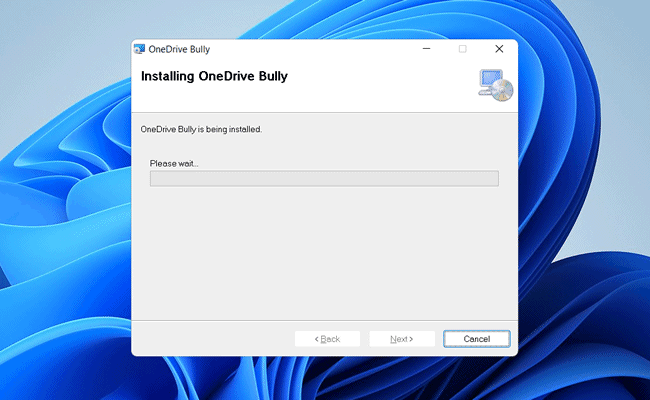
2. Clique com o botão direito no atalho do OneDrive Bully e selecione “Executar como administrador”.
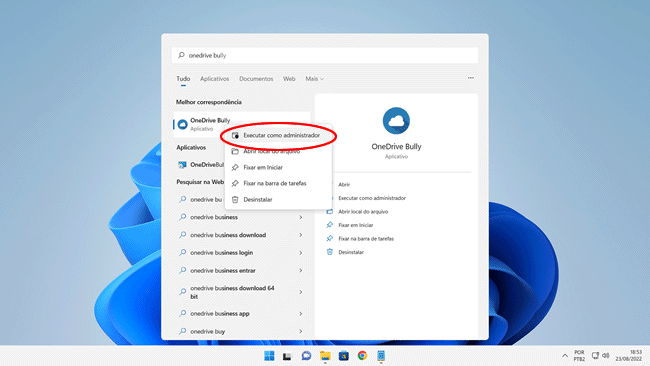
3. Em seguida, selecione o local da pasta principal do OneDrive. Geralmente, essa pasta fica dentro da pasta do seu usuário, em C:\Users(Usuários)\NomeDoSeuUsuário\OneDrive”.
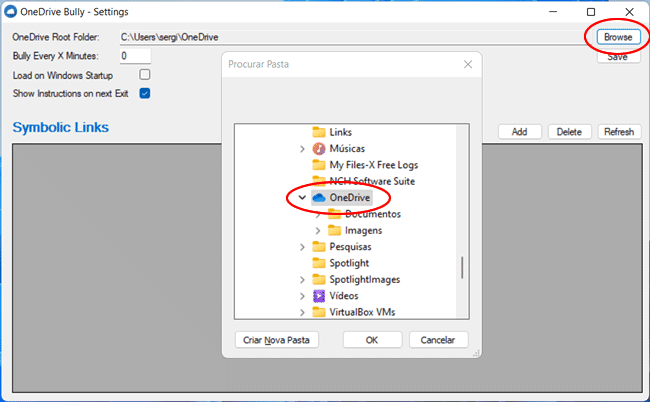
4. Na opção “Bully Every X Minutes” defina o intervalo de tempo para forçar o OneDrive a sincronizar essa pasta, como, por exemplo, a cada 5 minutos e por último, clique no botão “Save”, do lado direito. Marque também a opção “Load on Windows Startup” para o programa ser carregado com o Windows.
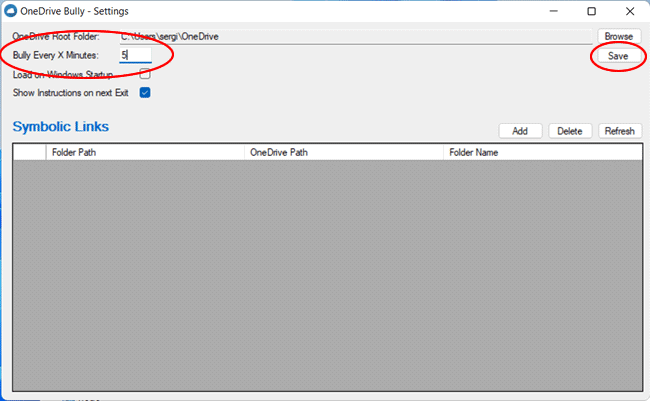
5. Em seguida, clique no botão “Add” e selecione a pasta que deseja sincronizar com o OneDrive.
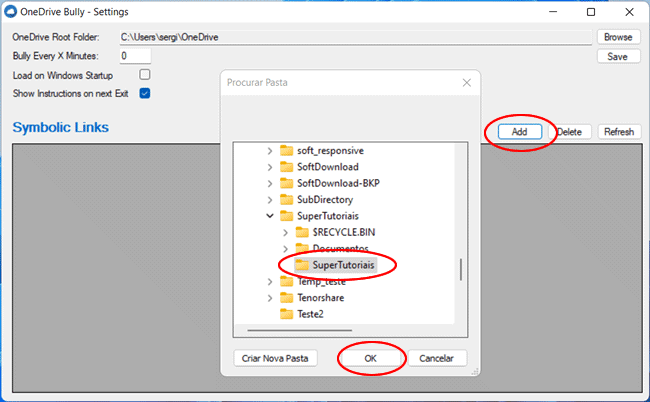
6. Uma vez feito isso, será exibida uma mensagem de confirmação. Clique no botão “Sim”.
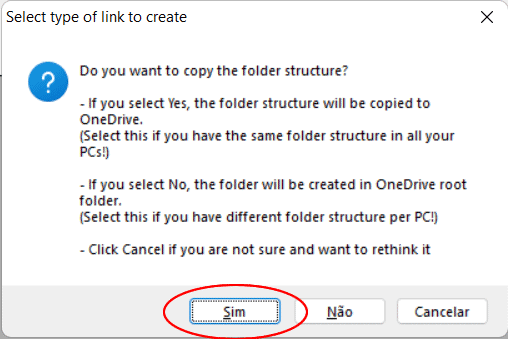
7. A pasta adicionada será listada no programa e começará a ser sincronizada com o OneDrive, sem que você precise copíá-la para a pasta do OneDrive manualmente. Você pode fechar o programa, ele será executado na bandeja do sistema, “forçando” a sincronização no intervalo de tempo predefinido.
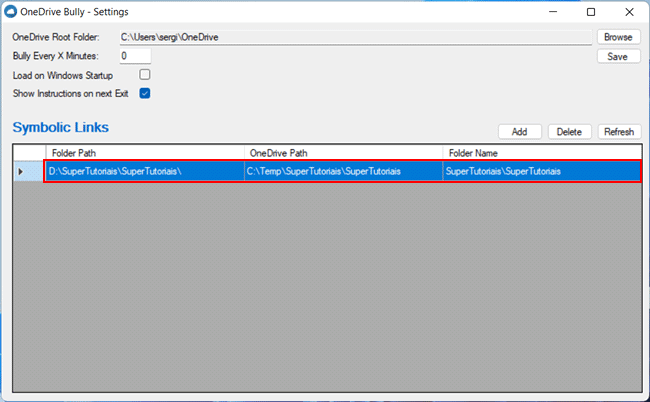
8. Abra a pasta do OneDrive no Windows Explorer e você deverá ver a nova pasta dentro da pasta do OneDrive. Note que a pasta não foi copiada para a pasta do OneDrive no computador, ela ainda está em seu local original, foi criado apenas um link simbólico para contornar essa limitação do OneDrive.