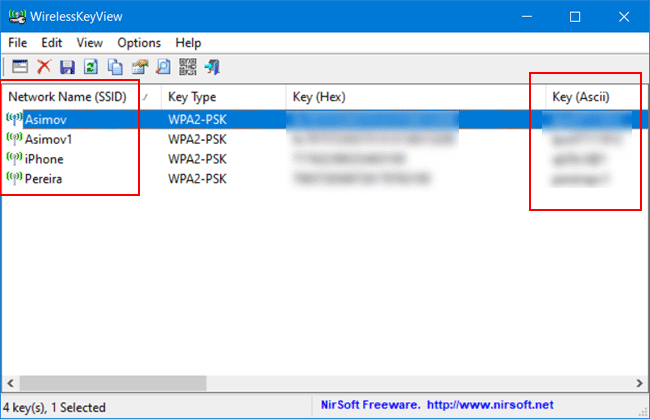Geralmente não precisamos inserir a senha toda vez que nos conectamos no Wi-Fi de nossa casa e com isso, a tendência e que esqueçamos a senha configurada em nosso modem ou roteador Wi-Fi.
Se você recebeu um amigo em casa e ele que se conectar no Wi-Fi , mas você não lembra a senha, veja nesse tutorial como ver a senha de todas as redes Wi-Fi que você se conectou no Windows 10.
Como descobrir a senha do Wi-Fi no Windows 10:
1. Pesquise “Painel de Controle” no Menu Iniciar do Windows 10, abra o Painel de Controle e clique na seção “Rede e Internet”. Por fim clique em “Central de Rede e Compartilhamento” do lado direito.
Você também pode clicar com o botão direito no ícone Wi-Fi perto do relógio do Windows, clicar em “Abrir Configurações de Rede e Internet” e na janela aberta, “Central de Rede e Compartilhamento”.
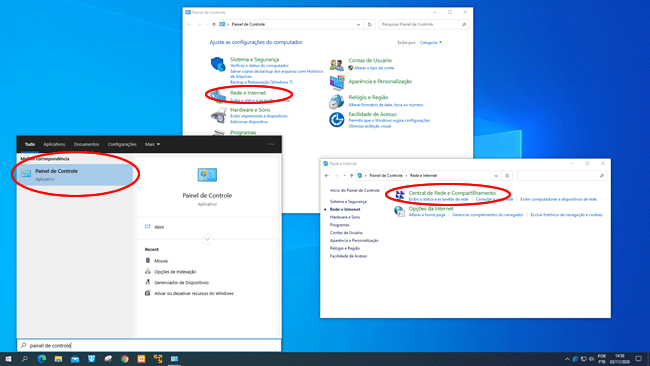
2. Em seguida, na “Central de Rede e Compartilhamento” você verá as conexões ativa. Clique em “Wi-Fi (Nome da rede)” do lado direito para abrir a janela “Status do Wi-Fi” com várias informações.
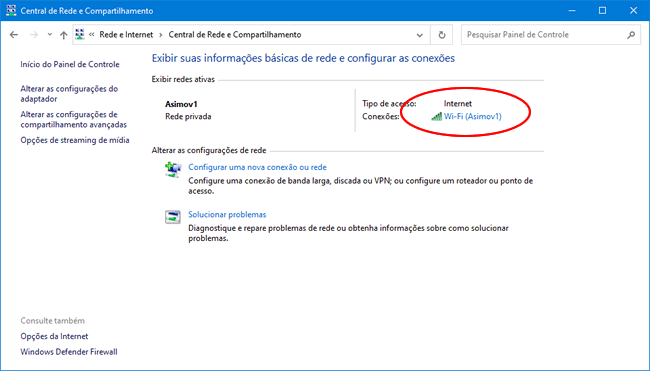
3. Clique em “Propriedades da conexão sem fio”, clique na guia “Segurança” e no campo “Chave de Segurança da rede”, marque a opção “Mostrar caracteres” para revelar a senha do Wi-Fi conectado.
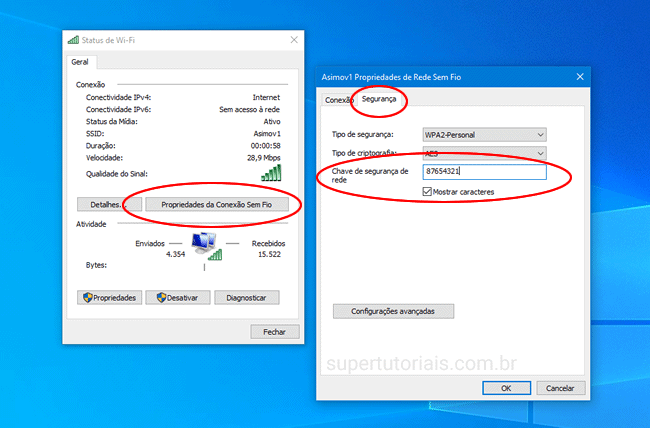
Como ver a senha de todas as redes Wi-Fi salvas no Windows 10:
Se você deseja ver a senha de todas as redes Wi-Fi que você já se conectou no Windows 10, existe um programa que facilita o trabalho para você e revela a senha de todas as redes Wi-Fi já utilizadas.
1. Faça o download do programa WirelessKeyView, extraia o arquivo ZIP que você baixou para uma pasta em seu computador usando a senha WKey4567# e execute o arquivo “WirelessKeyView.exe”.
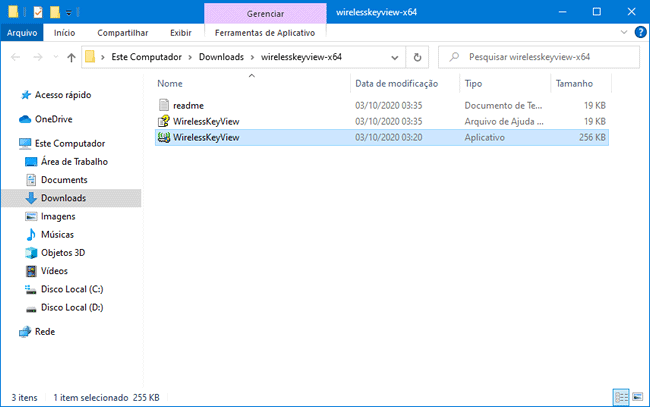
2. O programa irá listar todas as redes WiFi salvas no computador. No campo “Network Name” você verá o nome das redes Wi-Fi e no campo “Key (Ascii)” a senha das redes Wi-Fi. Anote as senhas ou então, clique no menu “File > Export All Itens” para exportar as senhas para um arquivo de texto (txt).