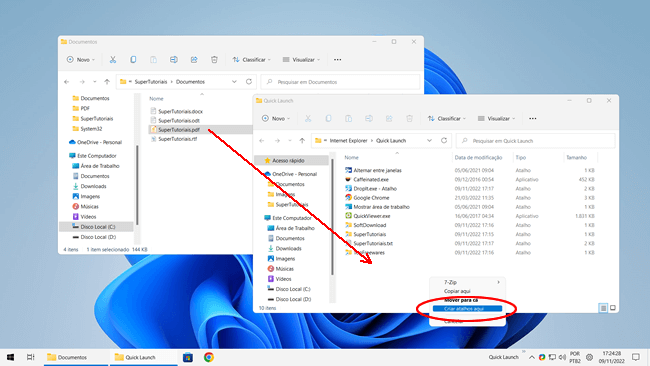Até o Windows 10, você podia adicionar uma barra de ferramentas de inicialização rápida na barra de tarefas do Windows, ao lado da bandeja do sistema. Essa barra de ferramentas ajudava os usuários a abrirem rapidamente arquivos, pastas e programas acessados com mais frequência no computador.
O recurso foi retirado do Windows 11, mas, felizmente, é possível restaurar a barra de ferramentas no Windows 11. Aprenda nesse tutorial como adicionar uma barra de ferramentas de inicialização rápida na barra de tarefas do Windows 11 para abrir arquivos, pastas e programas utilizados com frequência.
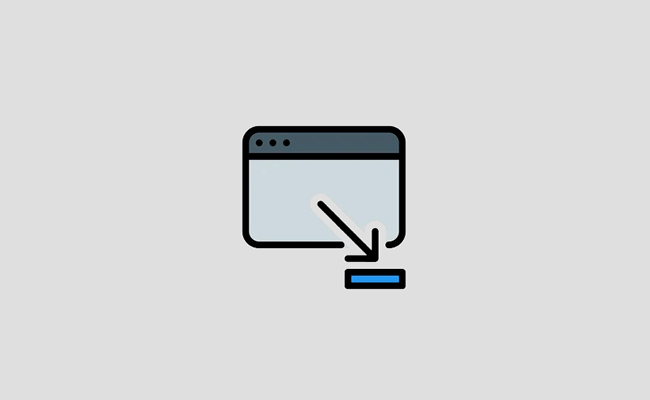
Como criar barras de ferramentas no Windows 11
1. Para restaurar a barra de ferramentas de inicialização rápida no Windows 11, precisaremos usar o programa ExplorerPatcher, que lhe permite restaurar vários recursos do Windows 10 no Windows 11, incluindo a barra de ferramentas. Acesse a página de download e baixe o arquivo “ep_setup.exe“.
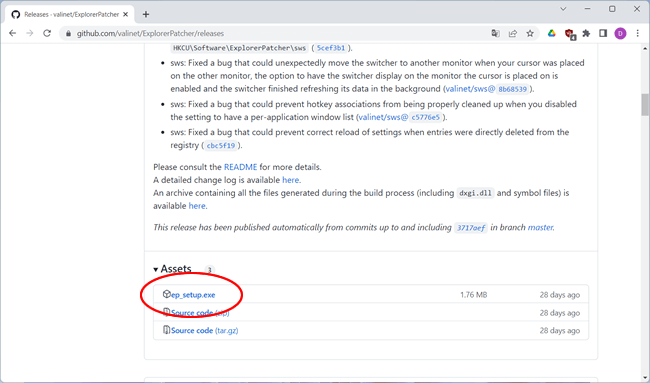
2. Execute o arquivo “ep_setup.exe” baixado para fazer a instalação do programa. Após a instalação, ele moverá o botão do menu Iniciar e outros ícones para a extremidade esquerda da barra de tarefas. Isso irá confirmar que o programa “ExplorerPatcher” está instalado com sucesso em seu computador.
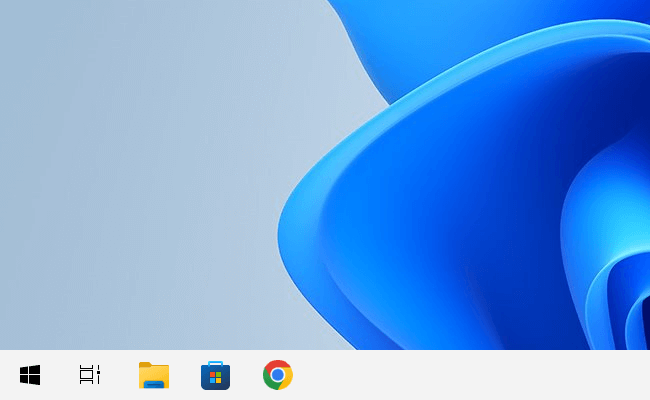
3. Uma vez instalado, clique com o botão direito na barra de tarefas e desmarque a opção “Bloquear barra de tarefas” para desbloquear sua barra de tarefas e permitir a criação da barra de ferramentas.

4. Agora para adicionar uma nova barra de ferramentas no Windows 11, clique com o botão direito na barra de tarefas, selecione a opção “Barras de ferramentas” e clique em “Nova barra de ferramentas”.
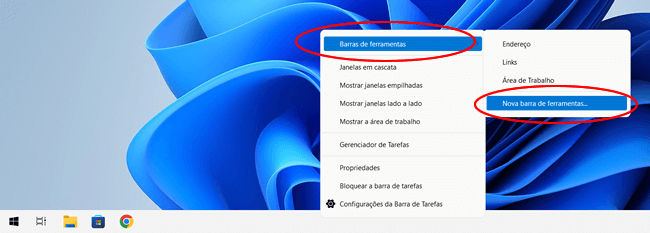
5. Em seguida, selecione a pasta que deseja adicionar na barra de ferramentas. Você pode adicionar qualquer pasta, mas se quiser adicionar a antiga barra de inicialização rápida, use o caminho abaixo, escolha a pasta “Quick Launch” e clique em “Abrir pasta” para adicionar a nova barra de ferramentas.
"%USERPROFILE%\AppData\Roaming\Microsoft\Internet Explorer"
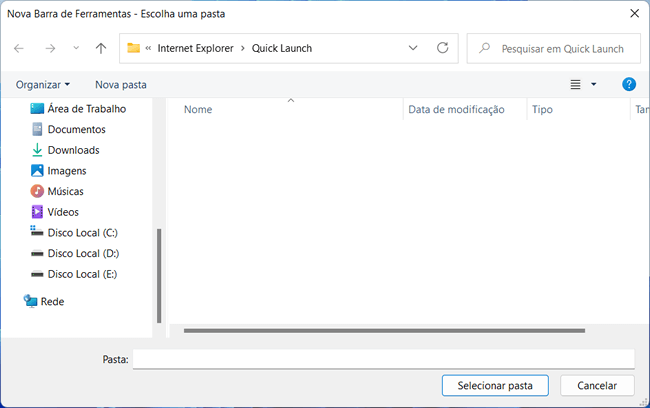
6. Pronto, a nova barra de ferramentas será exibida do lado direito da barra de tarefas.
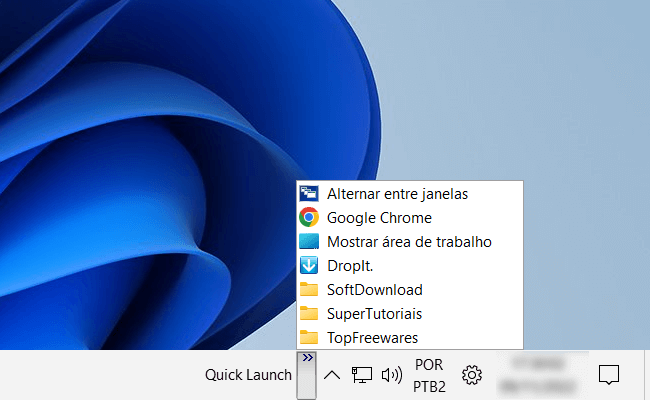
7. Para adicionar atalhos de arquivos, pastas e programas na nova barra, clique com o botão direito e selecione “Abrir pasta”. Em seguida, crie atalhos para os arquivos, pastas e programas. Uma maneira simples de fazer isso é “arrastar e soltar” os itens com o botão direito e selecionar “Criar atalho aqui”.