O histórico de arquivos é um recurso presente no Windows 11 que realiza automaticamente o backup de seus arquivos de acordo com o intervalo predefinido e você pode usar esse backup para restaurar uma versão anterior de um arquivo que foi corrompido, editado e até mesmo excluido do computador.
Apesar de o histórico de arquivos não ser um recurso novo do Windows 11, uma vez que ele também está presente no Windows 10, ele é um recurso bastante útil. Aprenda nesse tutorial como você pode habilitar o histórico de arquivos no Windows 11 para executar o backup automático de seus arquivos.
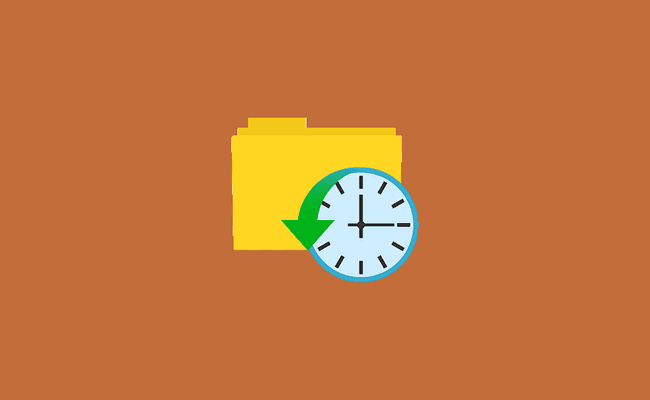
Como usar o histórico de arquivos no Windows 11
1. Abra o Painel de Controle no Windows 11 e clique na opção “Salvar cópia de backup dos arquivos com Histórico de arquivos”, disponível dentro da seção “Sistema e Segurança” do Painel de Controle.
2. Na janela seguinte, clique na opção “Selecionar unidade” no menu lateral e selecione onde deseja salvar o backup. Você pode usar um disco rígido interno, um HD externo ou mesmo um local de rede.
3. Por padrão, ele salva a cópia dos arquivos a cada 1 hora e mantém todas as versões dos arquivos, mas, clicando “Configurações Avançadas”, na barra lateral esquerda, você pode definir o intervalo de tempo entre os backups e selecionar por quanto tempo deseja que as versões salvas sejam mantidas.
4. Na janela principal do “Histórico de arquivos” clique no botão “Ativar”. Ao ser ativado, ele irá salvar uma cópia de todos os seus arquivos pessoais pela primeira vez. Note que ele faz a cópia apenas de pastas pessoais do usuário, como documentos, vídeos, imagens, downloads, área de trabalho, etc.
5. Caso não queira fazer backup de uma pasta específica, você pode usar a opção “Excluir pasta” na barra lateral para excluir do backup as pastas que não deseja salvar na cópia do histórico de arquivos.
6. Por outro lado, se quiser incluir uma pasta no backup, clique com o botão direito na pasta, depois em “Mostrar Mais opções”, selecione a opção “Incluir na biblioteca” e crie uma nova biblioteca. Uma vez feito isso, a pasta selecionada será incluída a partir do próximo backup do histórico de arquivos.
7. Para restaurar arquivos você pode usar a opção “Restaurar arquivos pessoais” na barra lateral ou então, clicar com o botão direito no arquivo que você quer restaurar uma versão anterior e selecionar a opção “Restaurar versões anteriores” e por fim selecionar a versão do arquivo que deseja restaurar.
