A Microsoft lançou a primeira versão do Windows 11 para os usuários do Insiders. Para quem não conhece, o programa Windows Insider permite que fãs, profissionais, desenvolvedores e usuários corporativos, testem as próximas versões do Windows 10 e Windows 11 antes de serem lançadas.
Portanto, ao ingressar no programa Windows Insider, você poderá atualizar o seu computador com Windows 10 para o Windows 11 e enviar bugs, problemas de interface, problemas com recursos e problemas de compatibilidade. Veja neste tutorial como instalar o Windows 11 em seu computador.
Veja também:
- Como baixar o Windows 11 direto da Microsoft
- Como resolver o erro “Este computador não pode executar o Windows 11”
- Como ignorar os requisitos de instalação do Windows 11
- Como ativar o TPM na BIOS do seu computador
- Como instalar o Windows 11 usando um pendrive
- Como baixar o arquivo ISO do Windows 11
- Como baixar no MEGA sem limite de cota de transferência
Como baixar e instalar o Windows 11 Preview em seu PC:
Dica: Se você não quiser atualizar seu computador com Windows 10 para Windows 11, você pode instalar o Windows 10 em uma máquina virtual e atualizar essa versão para o Windows 11 usando esse método. Dessa forma, você pode testar o Windows 11 sem perder o Windows 10 em seu PC.
1. Acesse a página do programa Windows Insider e se inscreva no programa usando uma conta da Microsoft. Você pode utilizar até mesmo um endereço de email antigo do hotmail para se inscrever.
2. Em seguida, no computador com Windows 10, abra as “Configurações” a partir do Menu Iniciar, navegue até a seção “Atualização e segurança” e selecione a opção “Programa Windows Insider”.
3. Se a mensagem abaixo for exibida, você irá precisar habilitar o envio de dados de diagnósticos completos para se ingressar no programa Windows Insider. Clique no link em azul com o texto “Vá para diagnóstico & configurações de comentários para ativar os dados de diagnósticos opcionais”.
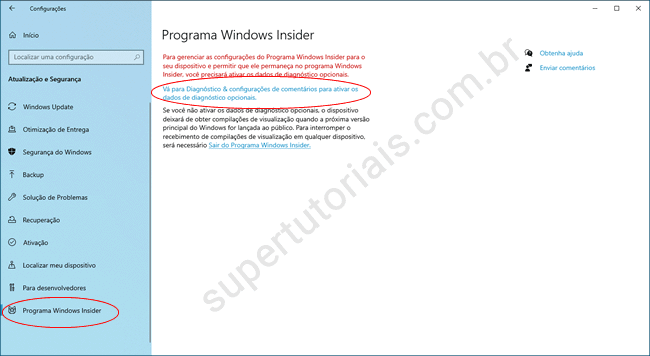
4. Na tela “Diagnóstico e comentários”, marque a opção “Completos”
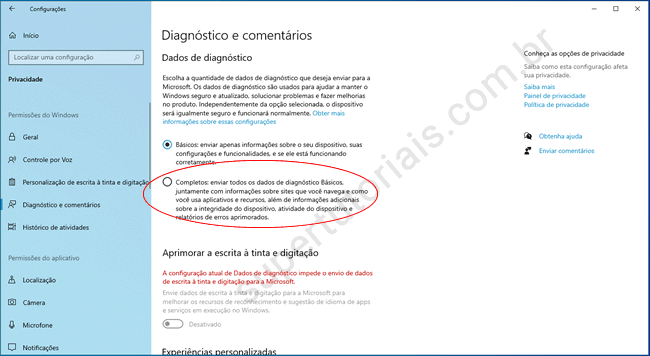
5. Retorne a tela do “Windows Insider” e clique em “Começar agora”.
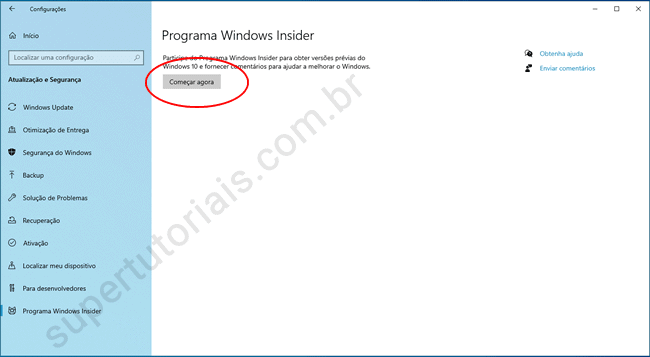
6. Clique em “Vincular uma conta”, adicione a conta da Microsoft que você se inscreveu.
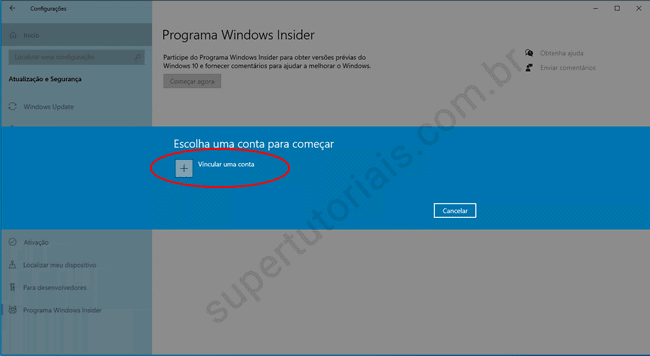
7. Selecione o “Canal Dev” para baixar o Windows 11 e clique em “Confirmar”.
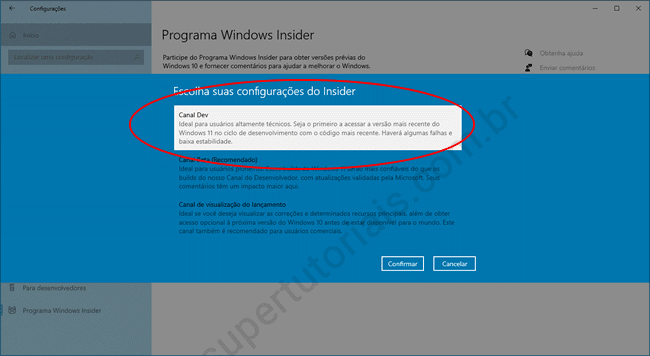
8. Reinicie o Windows quando solicitado.
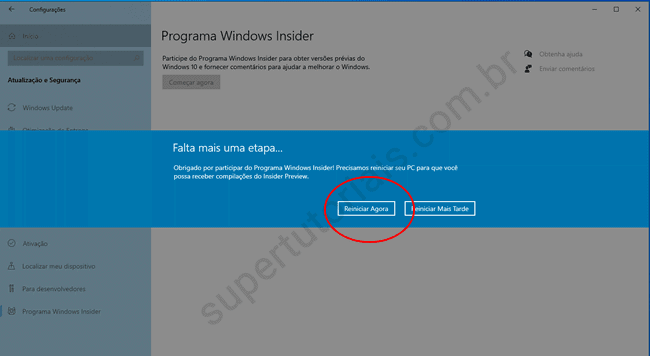
9. Depois de reiniciar o PC, acesse “Configurações > Atualização e segurança > Windows Update” e clique no botão “Verificar se há atualizações”, para baixar a versão mais recente do Windows 11 Preview. Uma vez feito isso, seu computador com Windows 10 será atualizado para o Windows 11.
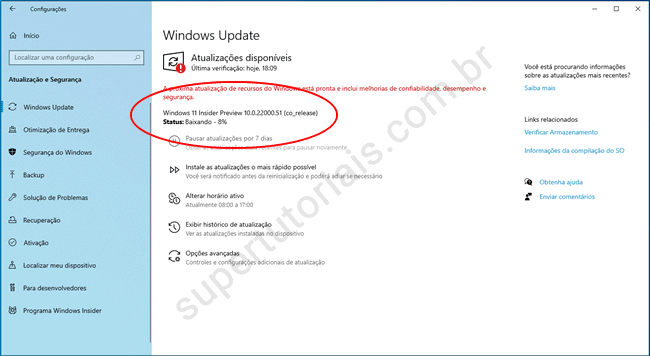

Não consigo habilitar dados de diagnóstico opcionais, a opção mostra-se inativa.
Isso acontece quando a conta de usuário não é de administrador. Provavelmente existe uma outra conta de usuário em seu PC de administrador.
Você precisa fazer login nessa conta para fazer a atualização para o Windows 11.
Outra opção é fazer login no Windows 10 com essa conta de administrador, acessar “configurações > contas > família e outros usuários” , clicar na conta de usuário que você usa para selecioná-la, clicar em “Alterar tipo de conta” e selecionar “Administrador”. Em seguida, faça login novamente nessa conta de usuário e a opção deve estar habilitada.
Aqui no meu ele está com administrador, porém não consigo ativa-lo
Pressione as teclas Windows + R para abrir a caixa executar
Digite services.msc e clique em OK
Localize o serviço “Experiências do Usuário Conectado a Telemetria”, clique com o botão direito nele e selecione “Iniciar”
Tente habilitar os dados de diagnósticos opcionais novamente.
Opção 2
Pressione as teclas Windows + R para abrir a caixa executar
Digite regedit e clique em OK para abrir o editor de registro
Navegue até a chave abaixo
HKEY_LOCAL_MACHINE\SOFTWARE\Policies\Microsoft\Windows\DataCollection
Clique com o botão direito no valor “AllowTelemetry” e selecione Excluir
Verifique se os dados de diagnósticos opcionais estará disponível.
Se a chave não existir, clique com o botão direito em “DataCollection”, selecione novo valor dword 32 bits e crie um valor com o nome “AllowTelemetry”
Clique duas vezes no valor “AllowTelemetry” criado e adicione o valor 3
Reinicie o PC e verifique se os dados de diagnósticos opcionais estará disponível.
Excelente tutorial. Resolvido.
Boa tarde, tudo certo? Então, toda vez que tento mudar a opção do diagnóstico para enviar dados completos, ela não salva. Ela continua permanentemente na primeira opção. Sabe o que pode ser?
Pressione as teclas Windows + R para abrir a caixa executar
Digite services.msc e clique em OK
Localize o serviço “Experiências do Usuário Conectado a Telemetria“, clique com o botão direito nele e selecione “Iniciar“.
Tente habilitar os dados de diagnósticos opcionais novamente.
Pressione as teclas Windows + R para abrir a caixa executar
Digite services.msc e clique em OK
Localize o serviço “Experiências do Usuário Conectado a Telemetria“, clique com o botão direito nele e selecione “Iniciar“.
Tente habilitar os dados de diagnósticos opcionais novamente.