Quando você tenta instalar o Windows 11 em um computador sem o TPM 2.0 e/ou o Secure Boot, durante a instalação é exibido a mensagem “Este computador não pode executar o Windows 11”.
Felizmente existe uma forma de contornar a exigência desses recursos. Veja como resolver o erro “Este computador não pode executar o Windows 11” e instalar o Windows 11 em seu computador.
Veja também:
- Como baixar o Windows 11 direto da Microsoft
- Como ignorar os requisitos de instalação do Windows 11
- Como ativar o TPM na BIOS do seu computador
- Como instalar o Windows 11 usando um pendrive
- Como baixar e instalar o Windows 11 Preview em seu PC
- Como baixar o arquivo ISO do Windows 11
- Como baixar no MEGA sem limite de cota de transferência
Como resolver o erro “Este computador não pode executar o Windows 11”:
Antes de começar, note que esse procedimento deve ser usado por quem baixou o arquivo ISO do Windows 11, está fazendo a instalação do Windows 11 a partir de um pendrive e, em determinado momento da instalação, foi mostrado o erro “Este computador não pode executar o Windows 11”.
Se você está tentando atualizar o seu computador com o Windows 10 para Windows 11 a partir do Windows Insider e a atualização falhou, você pode usar o WinPass11 para ignorar esses requisitos.
1. Crie o pendrive de instalação do Windows 11, reinicie o PC e inicie a instalação do Windows 11.
2. Quando a mensagem “Este computador não pode executar o Windows 11” for exibida na tela, pressione as teclas Shift + F10 para abrir o Prompt de Comando, digite regedit e pressione Enter.

3. No editor de registro do Windows, navegue até a chave HKEY_LOCAL_MACHINE\SYSTEM\Setup
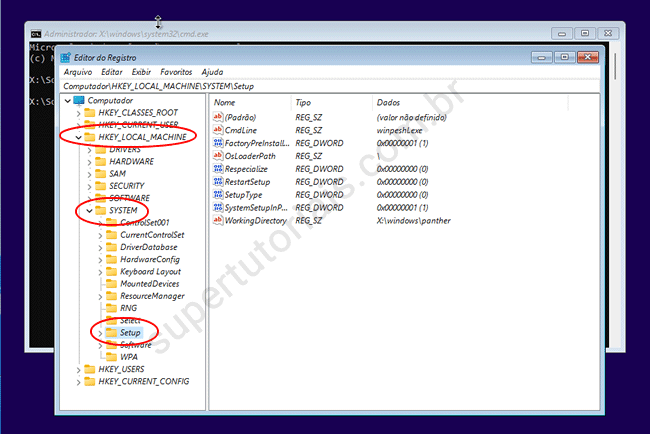
4. Clique com o botão direito em “Setup” e selecione “Novo > Chave“.
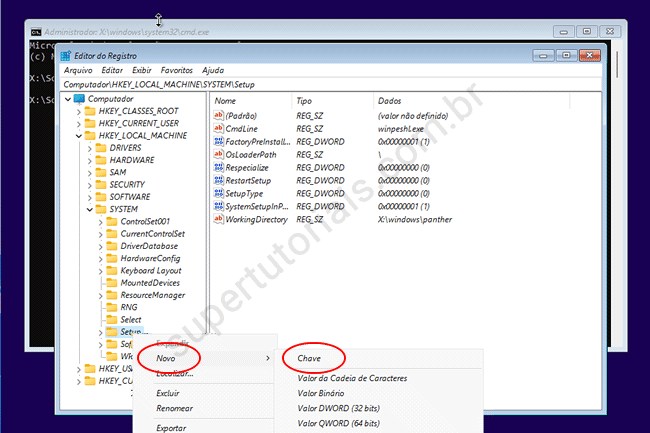
5. Digite LabConfig e pressione “Enter“.
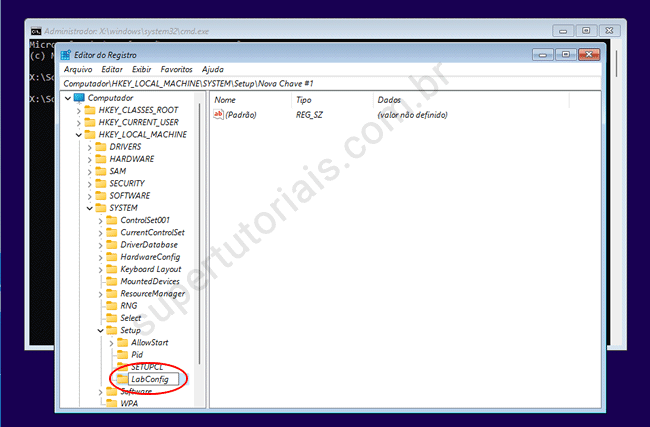
6. Clique com o botão direito em “LabConfig” e selecione “Novo > Valor DWORD (32 bits)”.
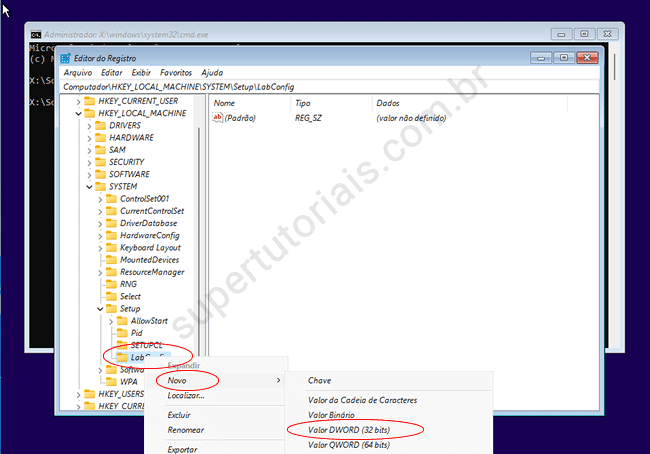
7. Digite BypassTPMCheck
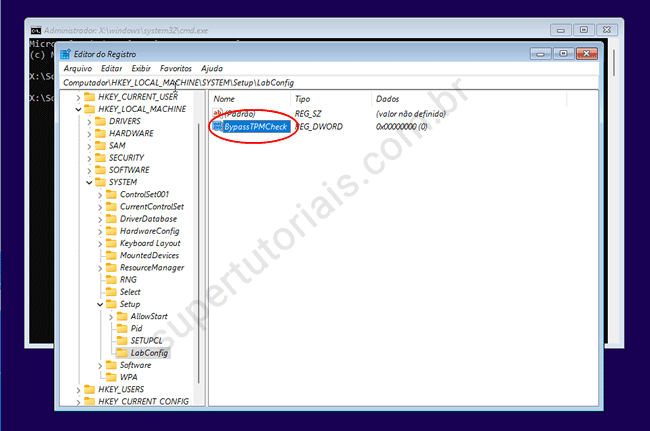
8. Clique duas vezes em “BypassTPMCheck” e digite o valor 1.
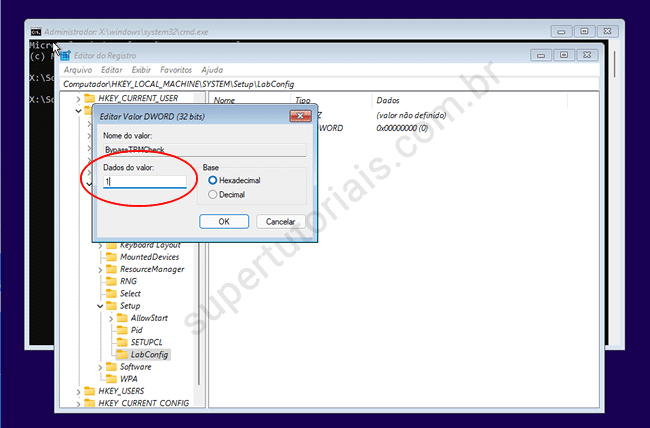
9. Clique com o botão direito em “LabConfig” e selecione “Novo > Valor DWORD (32 bits)“.
10. Digite BypassSecureBootCheck
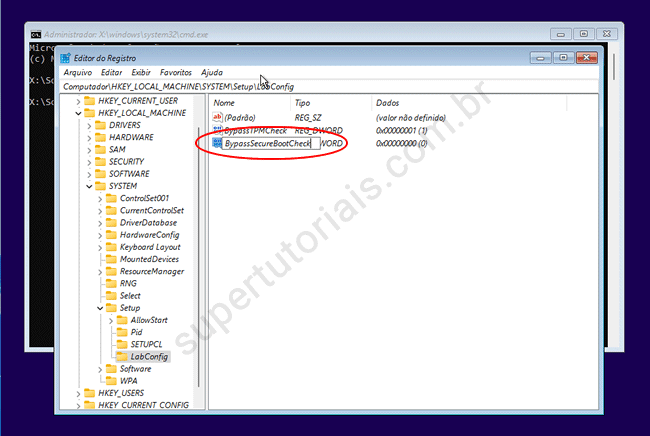
11. Clique duas vezes em “BypassSecureBootCheck” e digite o valor 1.
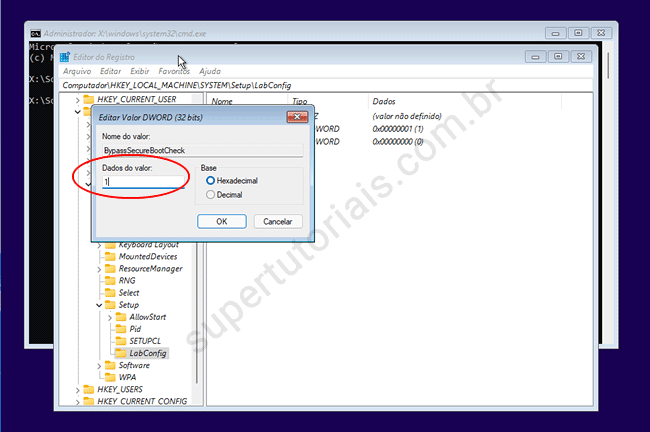
12. Repita os mesmo passos para adicionar o valor DWORD (32 bits) para BypassRAMCheck
13. Clique duas vezes em “BypassRAMCheck” e digite o valor 1.
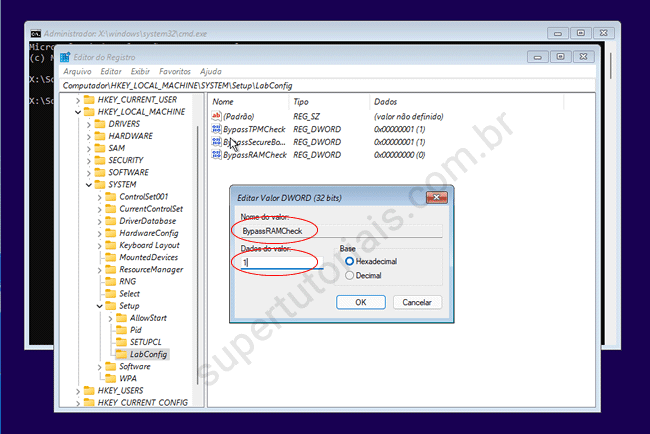
14. Feche o editor de registro, o prompt de comando e na janela com o erro “Este computador não pode executar o Windows 11”, clique na seta para voltar ( < ), do lado esquerdo superior da janela.
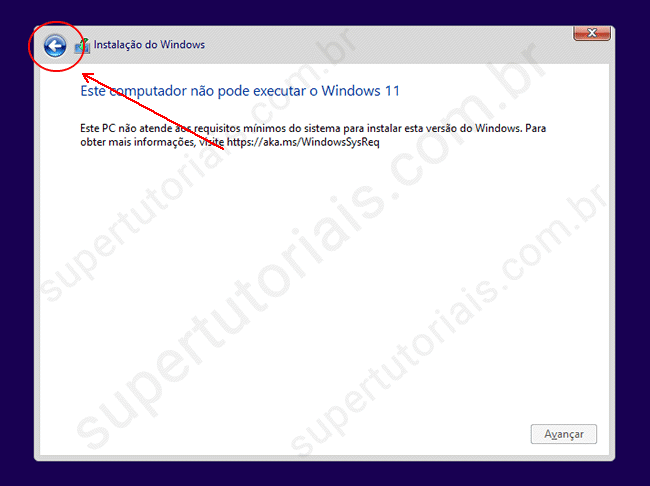
15. Clique na opção “Não tenho chave de produto” na parte inferior da janela e se tudo deu certo a janela com o erro: “Este computador não pode executar o Windows 11” não deve mais ser exibida.
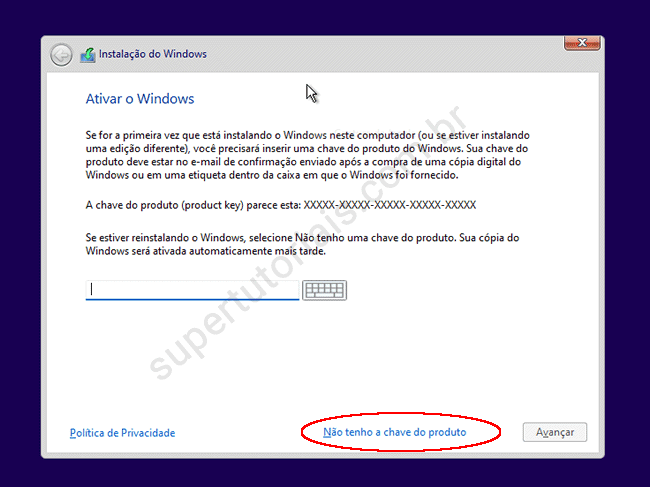
16. Agora basta você prosseguir normalmente com a instalação do Windows 11. O TPM, o Secure Boot e a memória RAM não serão mais um problema para você instalar o Windows 11 em seu PC.
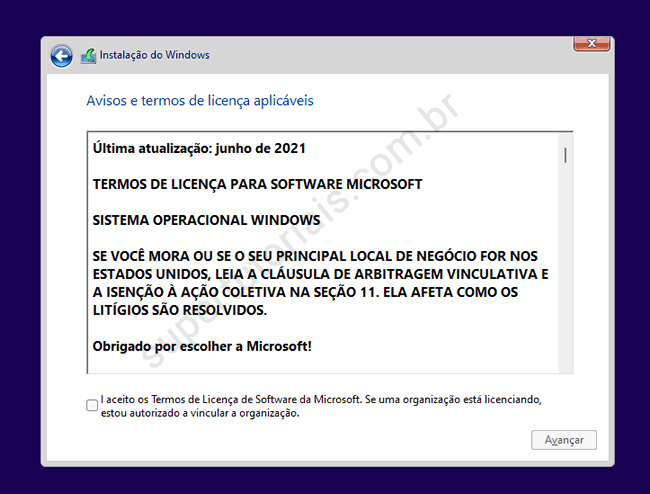
Por fim, note que esse método pode não funcionar em todos os casos, mas vale a pena tentar se você acredita que o erro durante a instalação do Windows 11 seja por TPM, RAM ou Secure Boot.

Valeu!! Funcionou aqui! Esperando copiar os arquivos!!
Tudo ok
Instalando em um PC da xuxa 2gb de RAM e Intel pentium dual core 3.2 GHz
Sensacional Amigo!!!
Maluco, vc é sensacional. Um verdadeiro expert em Info. Parabéns e muito sucesso!
Valeuuu :D
Quando clico em BypassTPMcheck, para colocar o BypassSecureBootcheck, o BypassTPMcheck desaparece e vice versa, ou seja só deixa instalar um.
Top, funcionou aqui
Obrigado ajudou muito!!
Deu bom! Valeu!
Excelente este passo a passo, mas tem um jeito melhor que é criando um arquivo com nome bypass.reg com as seguintes chaves abaixo. Copie o texto e salve no bloco de notas com este nome bypass.reg e depois clique com o botão direito do mouse sobre o arquivo e selecione mesclar. Assim as chaves serão inseridas no registro do Windows.
[HKEY_LOCAL_MACHINE\SYSTEM\Setup\LabConfig]
“BypassTPMCheck”=dword:00000001
“BypassSecureBootCheck”=dword:00000001
“BypassRAMCheck”=dword:00000001
“BypassStorageCheck”=dword:00000001
“BypassCPUCheck”=dword:00000001
Tem outra forma que é durante a instalação e após o teste de compatibilidade quando apresentar que o computador não compatível, não feche a instalação e delete o arquivo C:\$WINDOWS.~BT\Sources\appraiserres.dll. Volte ao assistente de instalação e selecione retornar e depois avançar e daí é só continuar a instalação.
Desculpe Caro João Carlos, gostaria de usar essa sua instrução mas sou idoso e não estou tão familiariazado com novos métodos de configuração de máquinas de informática, por isso gostaria, se possível de obter maiores detalhes de como criar e depois onde salvá-lo etc. Veja abaixo minhas dúvidas, por favor.
Onde e como criar um arquivo com nome bypass.reg?
copiar qual texto? e;
colar onde?
então, serão 2 textos bypass.reg?
onde clicar com o botão direito do mouse sobre o arquivo?
em algum disco local ou em algum pen drive?
que aplicativo tem a opção de mesclar?
Maravilha, também consegui… valeu.
Dica muito boa, me ajudou muito. Obrigado
Valeu, obrigado. Sempre que preciso uso este método e dá certo. Show