Você pode compartilhar arquivos na rede de diversas formas, porém, uma das melhores maneiras de compartilhar arquivos na rede local e até mesmo através da internet é usando um servidor FTP. Uma vez configurado, você poderá acessá-lo ate mesmo a partir do celular para enviar e receber arquivos.
Existem excelentes programas de servidores FTP disponiveis, mas o Windows oferece esse recurso nativamente no Windows 7, Windows 8.1, Wiindows 10 e no Windows 11. Nesse artigo mostraremos como montar um servidor FTP no Windows apenas com os recursos do próprio sistema operacional.

Como montar o servidor FTP no Windows
A primeira coisa que precisaremos realizar para configurar um servidor FTP no Windows é habilitar o recurso de servidor FTP nas configurações de recursos do Windows, que por padrão está desativado.
1. Pesquise por “Recursos do Windows” no menu iniciar e abra a opção “Ativar ou desativar recursos do Windows”. Você também pode encontrar essa opção na seção “Programas” do Painel de Controle.
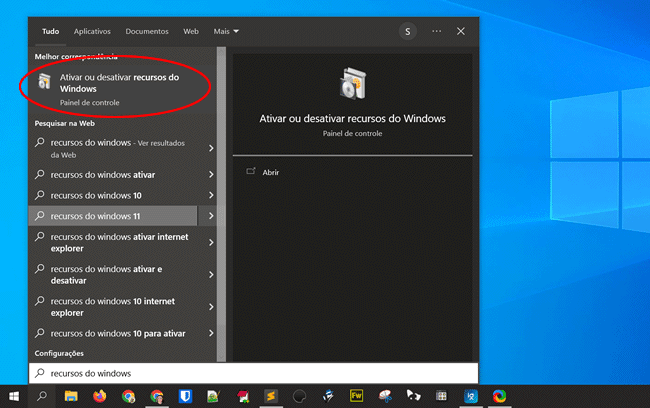
2. Clique no botão (+) da opção “Serviço de informações da internet” para expandir as opções, depois expanda a opção “Servidor FTP” e marque às duas caixas, “Extensiblidade de FTP” e “Serviço FTP”.
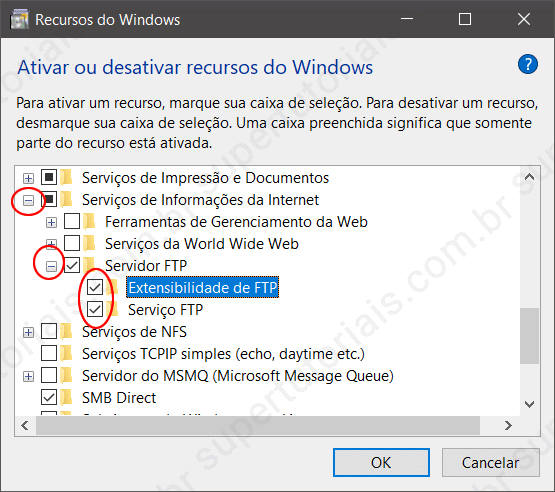
3. Em seguida, marque também a opção “Console de Gerenciamento do IIS” dentro de “Ferramentas de Gerenciamento da Web”. Por fim clique em “OK” e aguarde o Windows instalar os novos recursos.
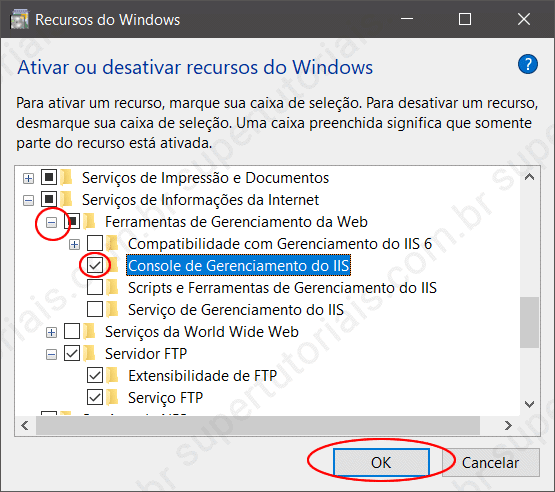
Como configurar o servidor FTP
Agora precisamos configurar o servidor FTP no Windows, que consiste em definir a pasta que deseja compartilhar, os usuários que poderão acessar a pasta, se eles poderão fazer upload de arquivos, etc.
1. No Windows 10, 8.1 e Windows 7, abra “Painel de Controle > Sistema e Segurança > Ferramentas Administrativas” e abra o “Gerenciador do Serviços de Informações da Internet (IIS)”. No Windows 11 você encontrará a opção no “Painel de Controle > Sistema e Segurança > Ferramentas do Windows”.
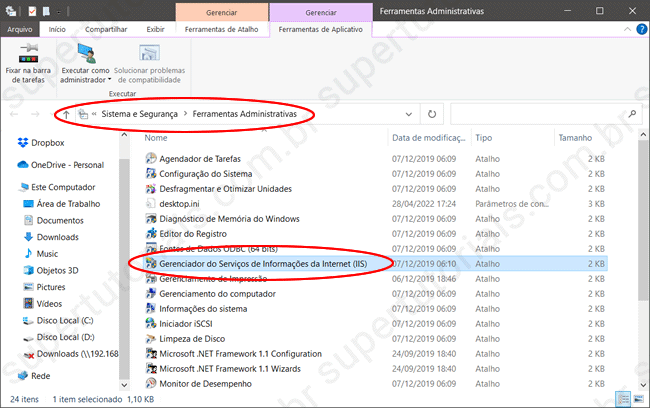
2. Do lado direito do Gerenciador do Serviços de Informações da Internet (IIS), expanda a opção com o nome do computador, clique com o botão direito na pasta “Sites” e depois, em “Adicionar site FTP”.
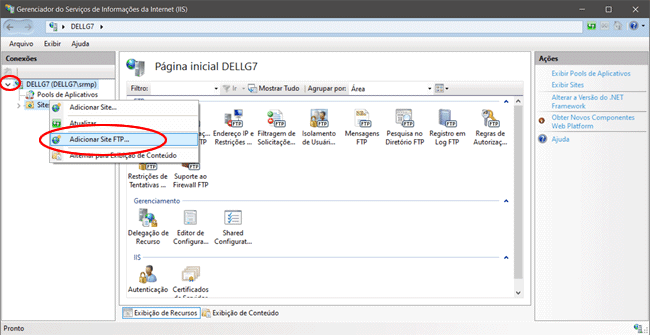
3. Defina um nome para identificar o servidor FTP e selecione a pasta que será utilizada para enviar e receber arquivos. Selecione uma pasta na raiz da unidade C ou de outra unidade e não uma pasta do usuário como “Documentos”, uma vez que os outros usuários não terão permissão de acesso à pasta.
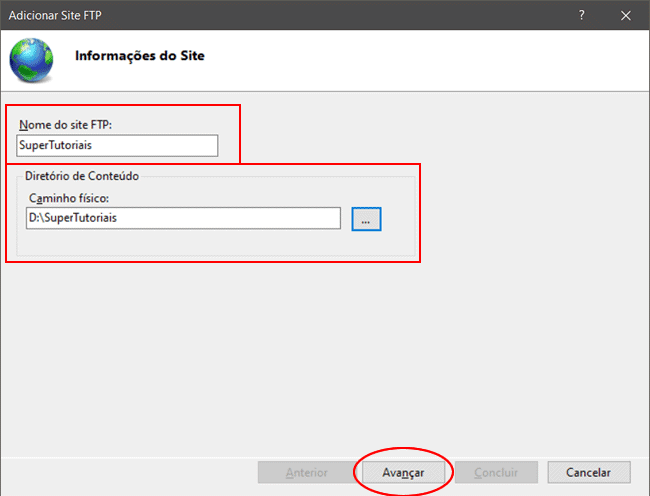
4. Na tela seguinte, a única alteração que você deve fazer é marcar a opção “Sem SSL”.
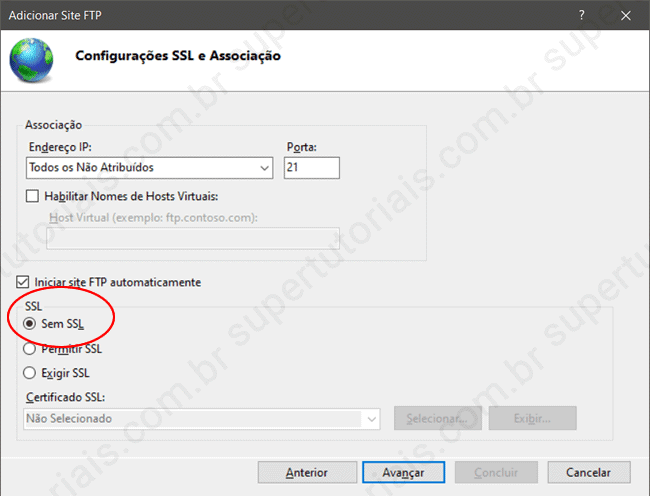
5. Marque a opção “Básico” e na seção “Autorização”, dê permissão de acesso a todos os usuários e defina se eles poderão apenas baixar arquivos (ler), ou se poderão fazer upload de arquivos (gravar).
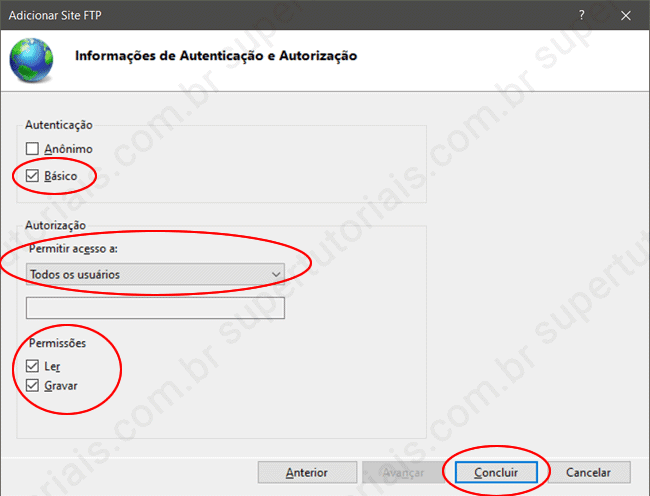
Como configurar o firewall do Windows
Uma vez configurado o servidor FTP, o próximo passo é permitir o uso da conexão FTP no firewall do Windows, uma vez que, por padrão, o firewall do Windows irá bloquear as conexões ao servidor FTP.
1. Pesquise por “firewall” no menu iniciar e abra a opção “Windows Defender Firewall”. Você também pode abrir o firewall do Windows na seção “Sistema e Segurança” do Painel de Controle do Windows.
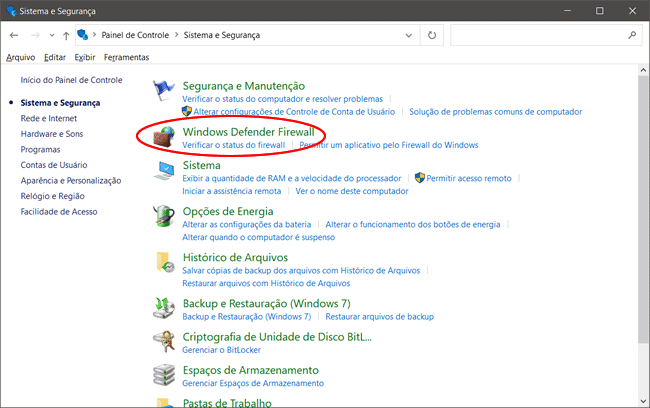
2. Clique na opção “Permitir um aplicativo ou recurso através do “Windows Defender Firewall”.
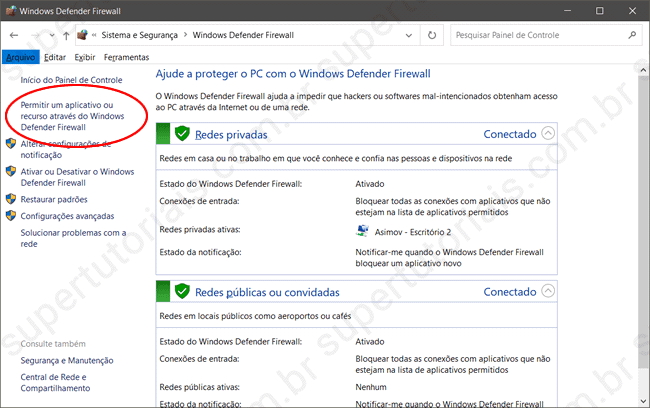
3. Clique no botão “Alterar configurações”, localize a opção “Servidor FTP” e marque às duas caixas.
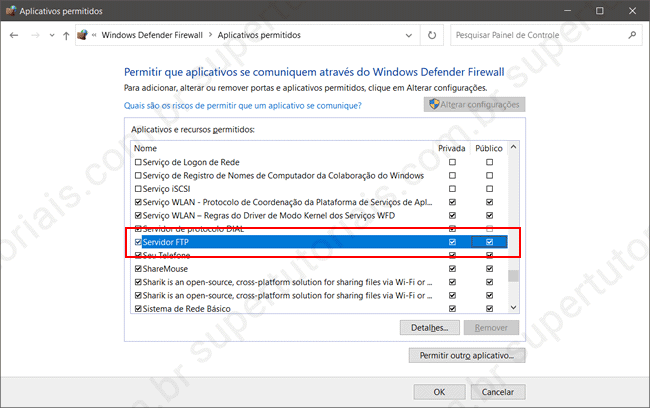
Como criar um usuário para acessar o servidor FTP
Uma vez feito isso, você pode acessar o servidor FTP a partir de outros computadores da rede, basta informar os dados de login de um usuário do Windows onde o servidor FTP está instalado, entretanto, se você quiser, pode adicionar um novo usuário local apenas para utilizar no acesso ao servidor FTP.
1. Abra as configurações do Windows a partir do menu Iniciar e clique em “Contas > Família e outros usuários” e por último, clique na opção “Adicionar outra pessoa a este PC”, do lado direito da janela.
Nota: Você precisa criar uma conta local. Portanto, se for exibida a tela de criação de conta Microsoft, clique no link “Não tenho as informações de entrada dessa pessoa” e depois em “Adicionar um usuário sem uma conta da Microsoft”
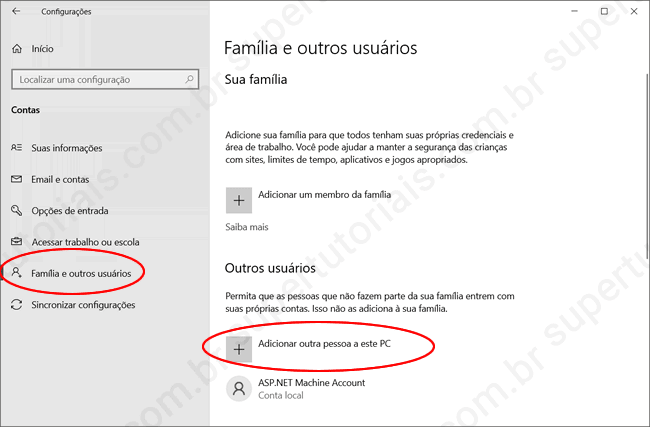
2. Digite um nome para o usuário que esta criando, senha e selecione as perguntas de segurança.
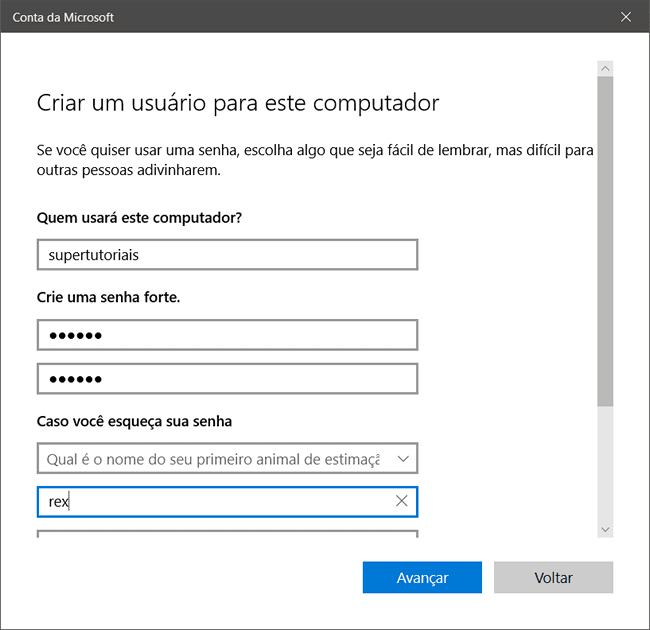
3. Pronto, a conta de usuário foi criada e você pode usá-la para acessar o servidor FTP.
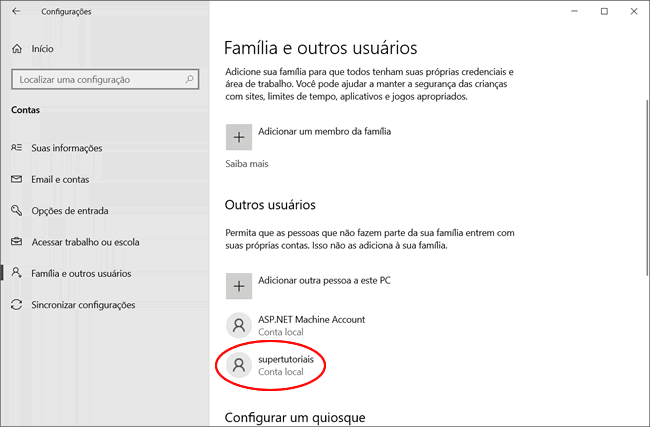
Como acessar o servidor FTP a partir de outro PC
1. Após realizar todas as configurações, reinicie o computador onde o servidor FTP foi ativado.
2. Abra uma janela do Explorador de Arquivos em outro computador da rede local e digite na barra de endereços, ftp://ip_do_servidor_ftp, como, por exemplo, ftp://192.168.1.5 e pressione a tecla Enter.
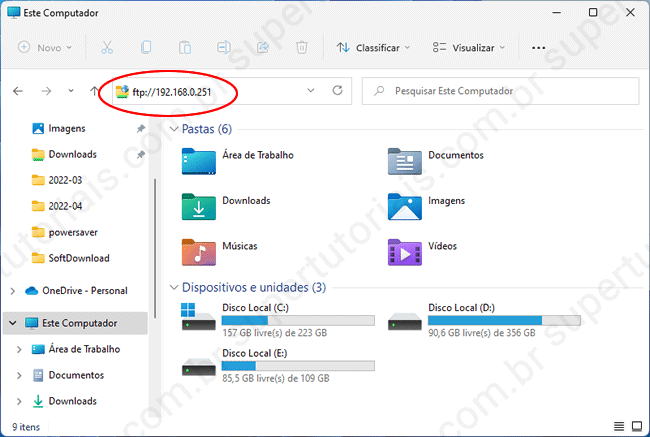
3. Digite o nome do usuário e senha que criou, marque a opção “Lembrar senha” e clique em “Logon”.
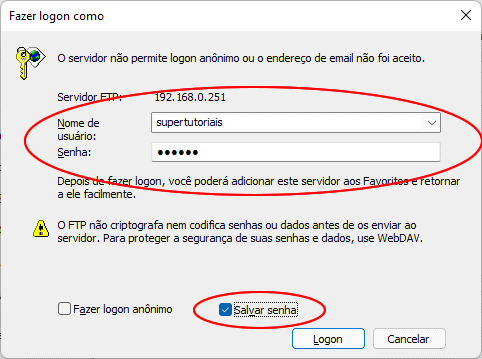
4. Uma vez feito isso, a pasta do servidor FTP sera aberta em uma nova janela. Você copiar e enviar arquivos para a pasta de acordo com as permissões que você concedeu ao configurar o servidor FTP.
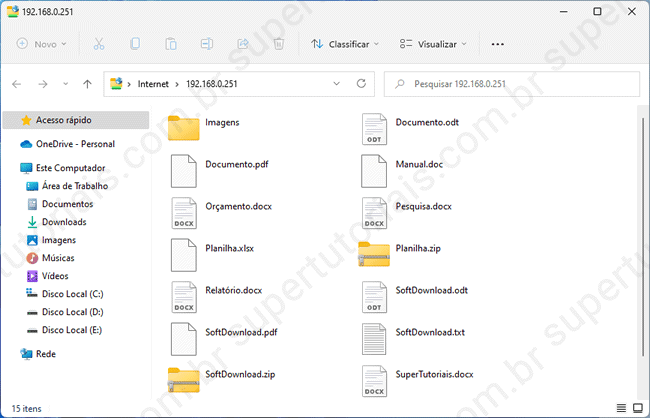
5. Para facilitar o acesso ao servidor FTP, você pode fixar a pasta no acesso rápido ou favoritos.
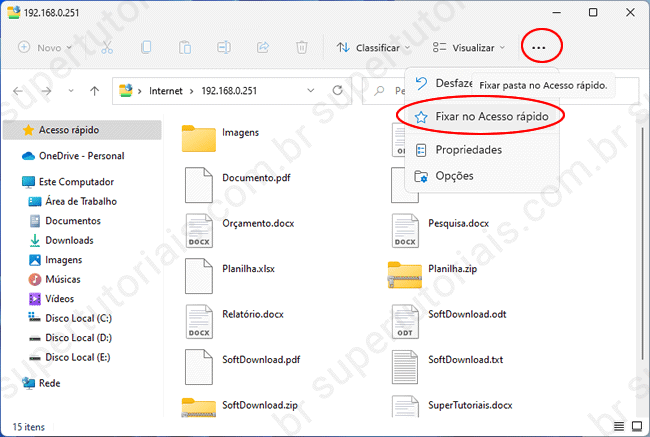
Como acessar o servidor FTP remotamente a partir da internet
Você também pode acessar o servidor FTP a partir da internet. Você pode usá-lo, por exemplo, como um servidor na nuvem para salvar arquivos de seus dispositivos, incluindo notebooks e smartphones.
1. A primeira coisa que você precisa fazer é redirecionar uma porta no roteador da sua casa para ele identificar a conexão FTP e redirecioná-la para o computador com servidor FTP. Nós escrevemos um artigo sobre o assunto aqui, veja como abrir e redirecionar portas no roteador ou modem da sua casa.
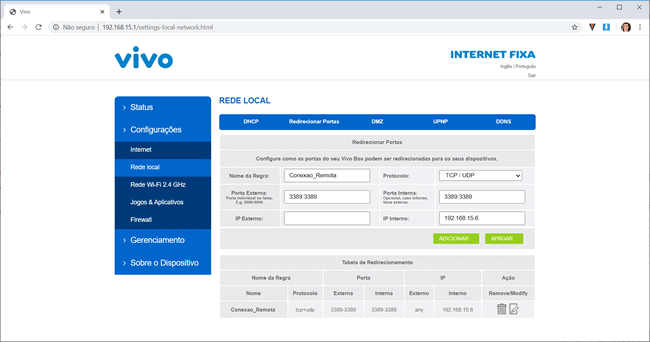
2. Agora, já e possível acessar o servidor FTP remotamente usando o endereço IP da sua conexão de internet, mas esse endereço IP nao é fixo, ele é trocado quando o modem é reiniciado. Para resolver isso, você pode criar um endereço fixo usando um serviço DDNS. Veja aqui como configurar o DDNS.
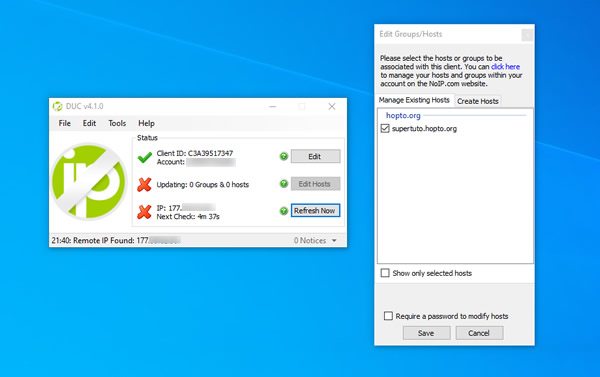

como eu sei o ip do meu servidor?
O endereço IP do servidor é o endereço IP do computador onde o servidor FTP foi instalado.
https://supertutoriais.com.br/pc/como-descobrir-ip-windows/
Como faço para criar a senha de acesso?
https://supertutoriais.com.br/pc/como-criar-conta-usuario-local-windows-10/
Criei as contas, mais ao adicionar usuários não pediu senha (contasMicrosoft), e agora não consigo entrar no FTP:\\IP por que pede usuário e senha.
Crie uma conta local.
Clique no link “Não tenho as informações de entrada dessa pessoa” e depois em “Adicionar um usuário sem uma conta da Microsoft”.
Excelete tutorial muito obrigado!
Chega de windows server para essa simples aplicação, muitas permissões e dificuldades de uso.
top meu querido! muito bem explicado! sem erros! funcionando lindo aqu! muito obrigado!