Apesar da maioria dos computadores infectados por vírus e outros malwares ficarem lentos e com comportamento inadequado, em determinadas situações, esses sinais podem não ser tão visíveis.
Não há nenhuma evidência que sirva para todos os casos, no caso de suspeita a melhor solução é verificar o computador. Aprenda nesse tutorial como procurar por vírus e malwares no Windows 10.
Opção 1 – Como procurar por vírus e malwares no Windows 10 usando o Windows Defender
O Windows 10 possui um antivírus integrado, também conhecido como “Windows Defender” e ele examina regularmente o PC em busca de malwares, mas você pode fazer uma verificação manual.
1. Abra o menu Iniciar, clique em “Configurações” e depois em “Atualização e Segurança”.
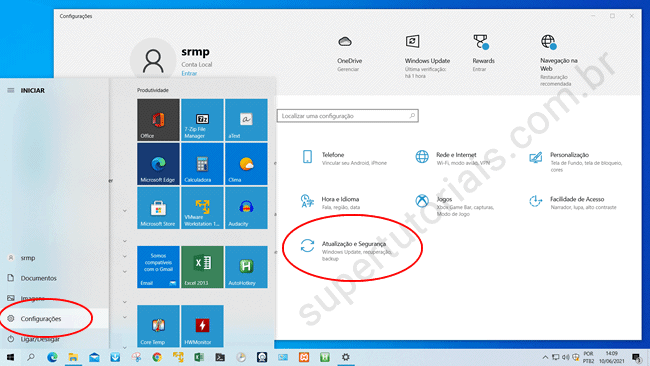
2. Clique em “Segurança do Windows” na barra lateral e depois “Abrir segurança do Windows”.
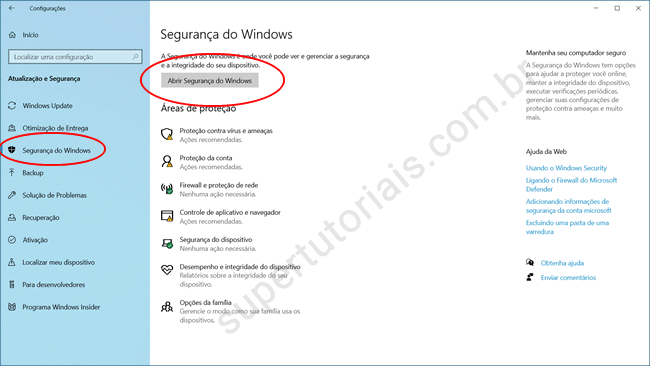
3. Na janela aberta, clique em “Proteção contra vírus e ameaças” na barra lateral.
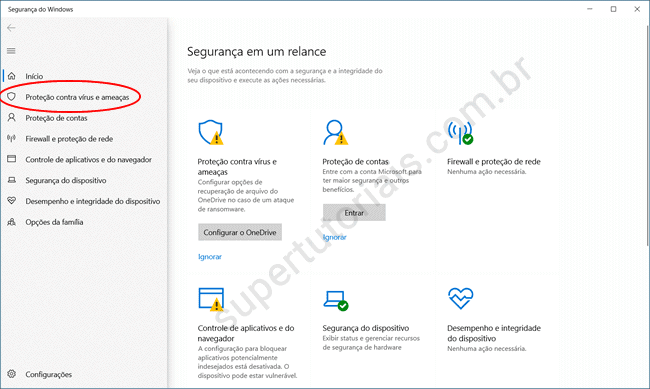
4. Por fim, clique em “Verificação rápida” para examinar o PC. Opcionalmente, você pode clicar em “Opções de verificação” e escolher a verificação completa, para examinar todos os arquivos do PC.
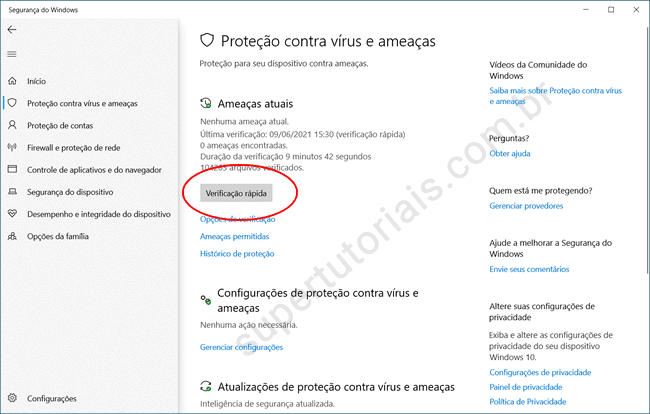
5. Se algum vírus ou malware for encontrado durante a verificação do seu computador, o Windows 10 oferecerá uma opção para remover o malware detectado do seu computador automaticamente.
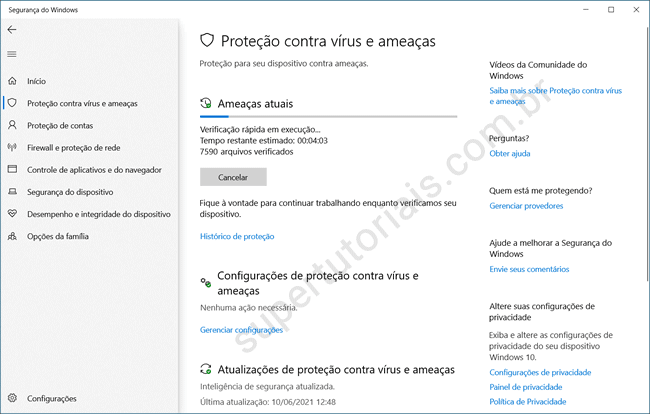
Opção 2 – Como procurar por vírus e malwares no Windows 10 usando o Malwarebytes Anti-Malware
Você também pode utilizar programas de terceiros para obter uma segunda opinião, e certificar-se assim, que o computador está livre de vírus e outros malwares, como por exemplo o Malwarebytes.
1. Baixe e instale o Malwarebytes em seu computador. A versão gratuita permite que você execute verificações manuais no computador e remova os vírus e outros malwares encontrados no sistema.
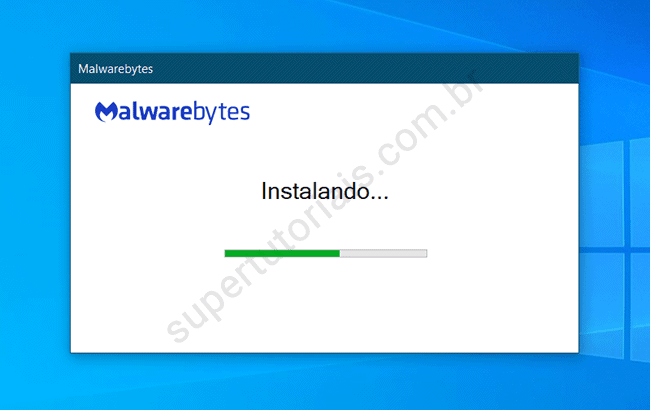
2. Execute o programa, quando for exibida a tela abaixo, clique em “Mais tarde, talvez” para usar a versão gratuita, que permite iniciar a verificação manualmente e remover os malwares encontrados.
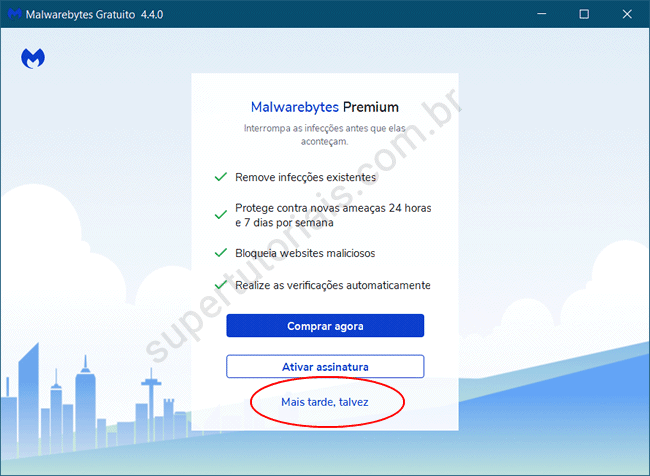
3. Clique em Inicio para abrir o programa.
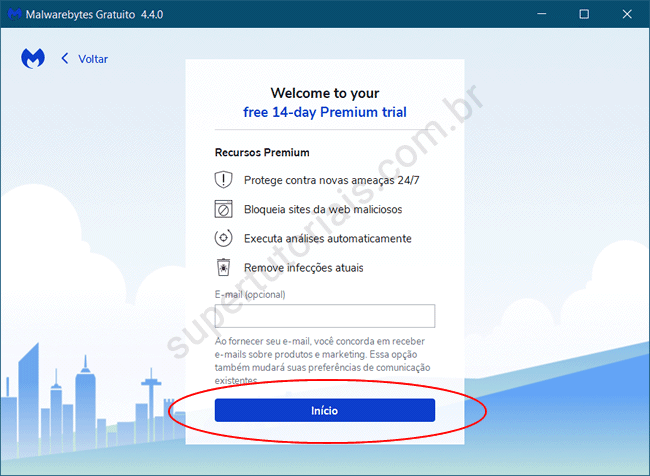
4. Por padrão, você irá usar a versão de avaliação por 14 dias, com todos os recursos disponíveis, entretanto, o mais recomendável e convertê-lo na versão gratuita desde o primeiro uso. Para isso, clique na “engrenagem”, abra a guia “Conta” e clique em “Desativar” para utilizar a versão gratuita.
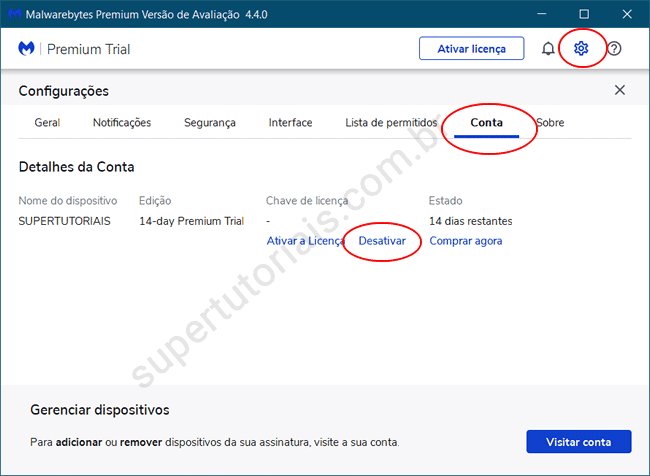
5. Uma vez feito isso, feche a janela de configuração (X), e na janela principal, clique em “Análise”, para o programa executar uma verificação completa em seu computador a procura de malwares.
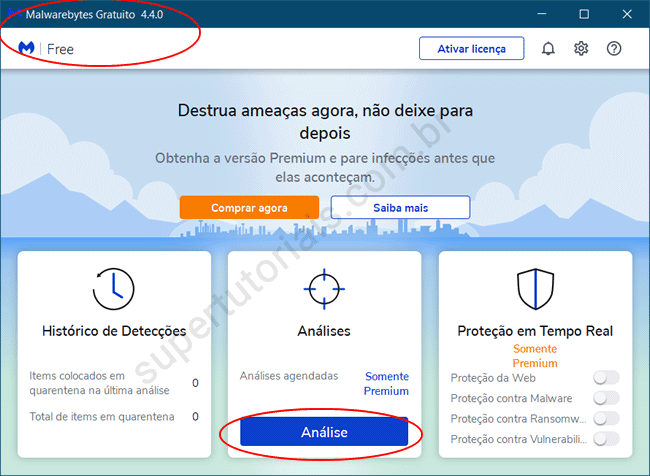
6. Aguarde a análise ser concluída. No final, ele exibe o resultado da verificação com as ameaças encontradas. Selecione todos os “malwares” que deseja remover e clique no botão “Quarentena”.
Eu recomendo que verifique todos os itens da lista antes de removê-los. Alguns itens classificados como programas potencialmente indesejados você pode ter instalado intencionalmente em seu PC.
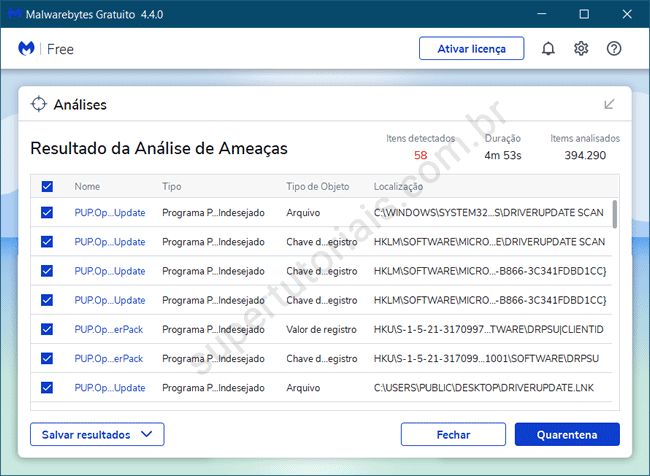
7. Note que os arquivos são movidos para a “quarentena” onde ficam inativos. Se quiser realmente excluí-los, clique em “Histórico de Detecções”, selecione o que deseja apagar e clique em “Excluir”.
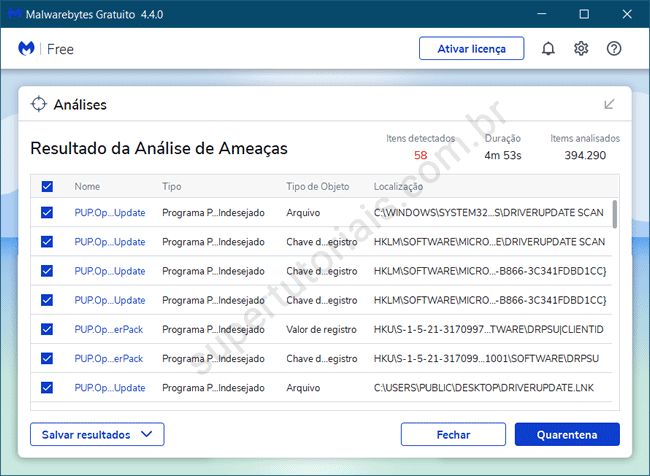
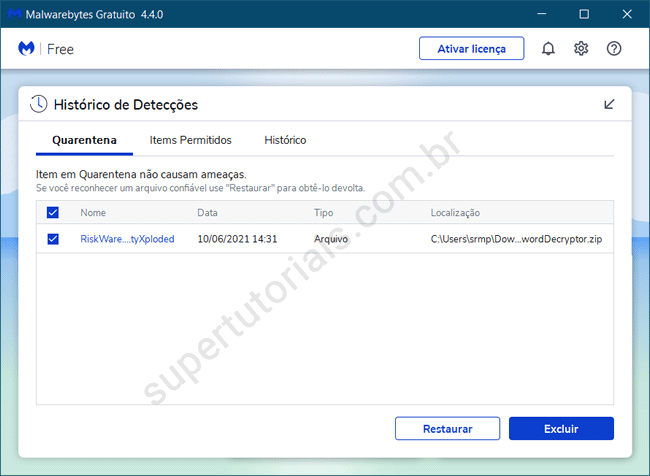
Opção 3 – Como procurar por vírus e malwares no Windows 10 usando o Process Explorer (Usuários avançados)
Você também pode verificar rapidamente se um processo (programa) em execução no computador é algum tipo de vírus ou outro malware usando a ferramenta gratuita Process Explorer. Veja como:
O Process Explorer é uma ferramenta usada como alternativa ao Gerenciador de Tarefas. Ele tem integração com o VirusTotal, que permite enviar processos em execução para serem examinados.
1. Baixe o arquivo Process Explorer.zip, extraia seu conteúdo para uma pasta e execute-o programa em seu computador. Execute o arquivo “procexp64.exe”, se estiver usando o Windows de 64 bits.
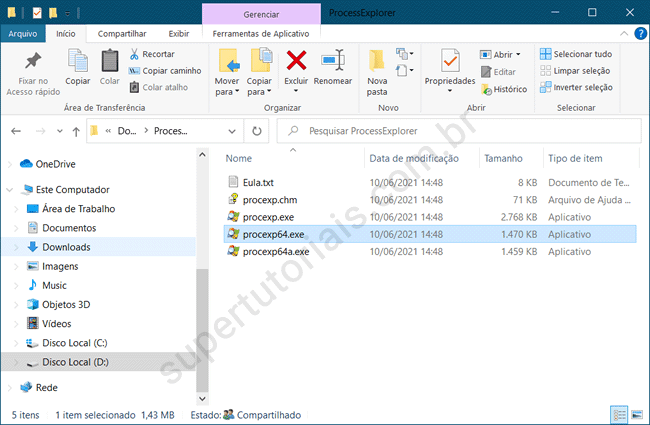
2. Clique com o botão direito no processo que deseja examinar e selecione “Check VirusTotal”.
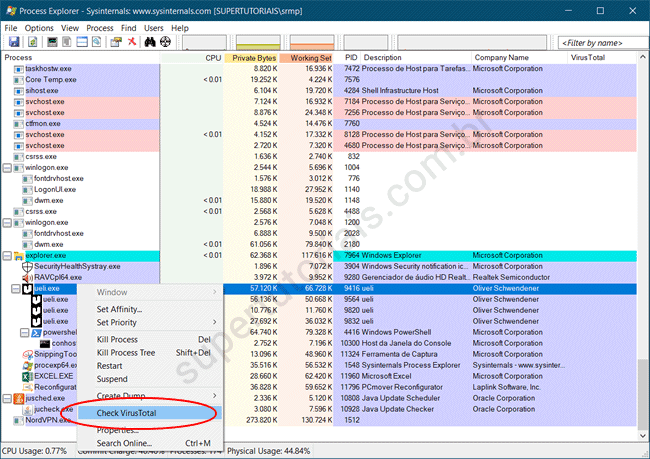
3. Se o arquivo já foi verificado anteriormente pelo VirusTotal, o resultado da analise anterior será exibido na coluna “VirusTotal”. Clique no resultado para abrir o relatório completo no VirusTotal.
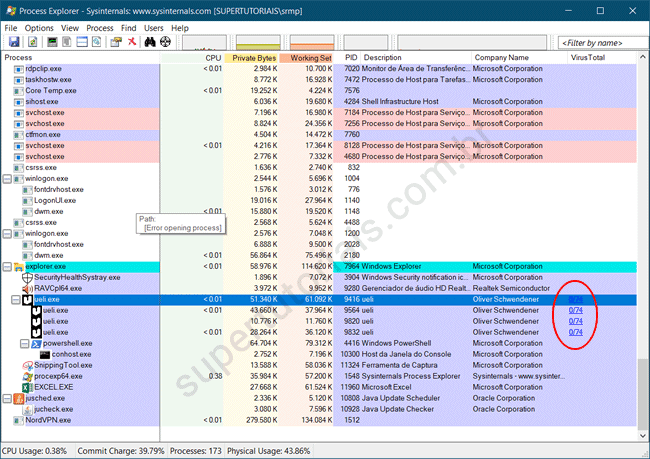
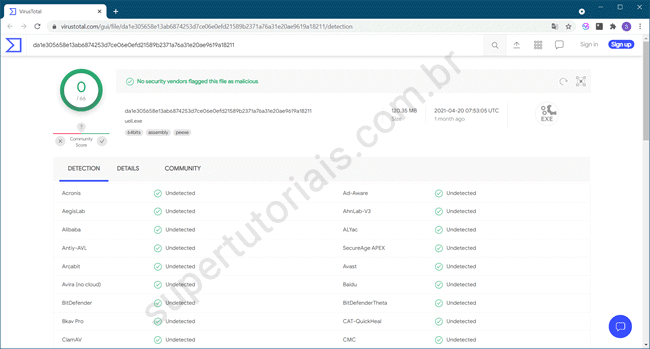
4. Porém, se você quiser fazer uma nova análise, “clique duas vezes” no arquivo para abrir a janela de propriedades e na guia “Image”, clique no botão “Submit”, para reenviar o arquivo para análise.
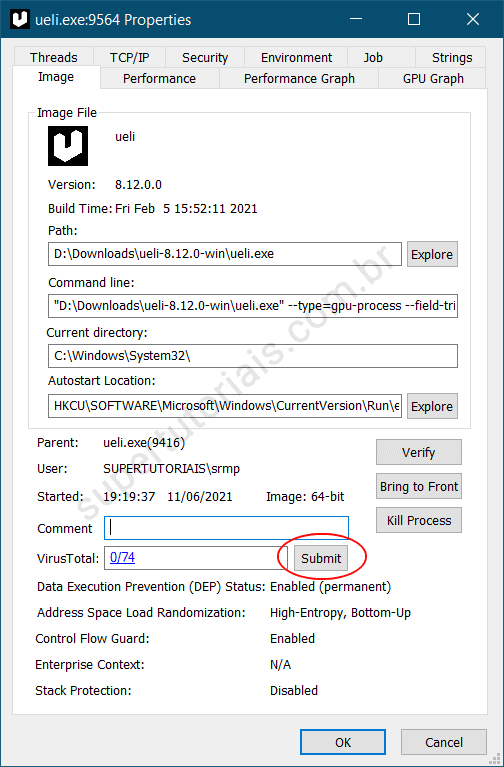
5. Se quiser verificar automaticamente todos os processos em execução sempre que o Process Explorer for iniciado, clique no menu “Options > VirusTotal”, e marque a opção “Check VirusTotal”.
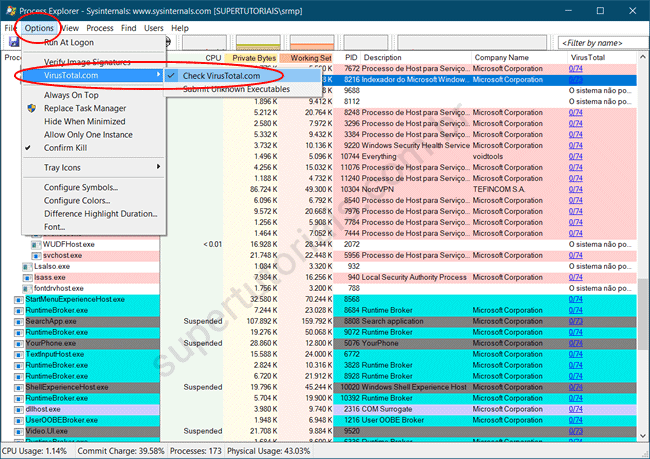
6. Se o arquivo nunca foi verificado no VirusTotal, ele não será enviado para análise. Para ativar o envio de arquivos desconhecidos, clique em “Options > Virustotal > Submit unknown executables”.
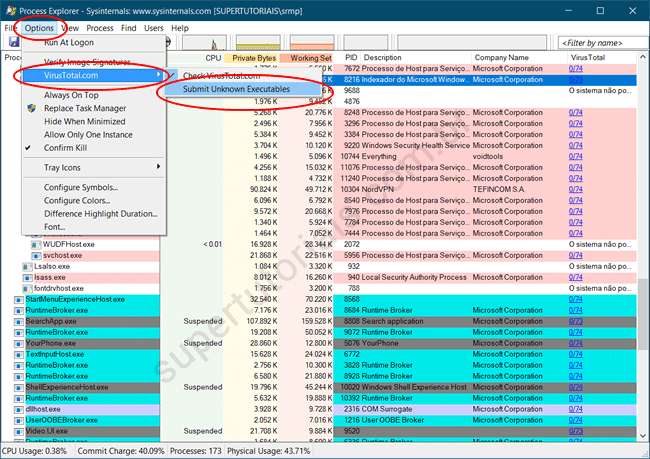
7. Por fim, dependendo do resultado da análise, você pode querer deletar o arquivo do computador, mas é importante tomar cuidado para não excluir acidentalmente arquivos do sistema operacional.
Clique com o botão direito no “programa” e abra a janela de “Propriedades”. Em seguida, clique em “Kill Process” para fechá-lo e por último, abra a pasta do programa clicando no botão “Explore” do campo “Path” e delete o “arquivo .exe” pressionando “Shift +Del” para deletá-lo de forma definitiva.
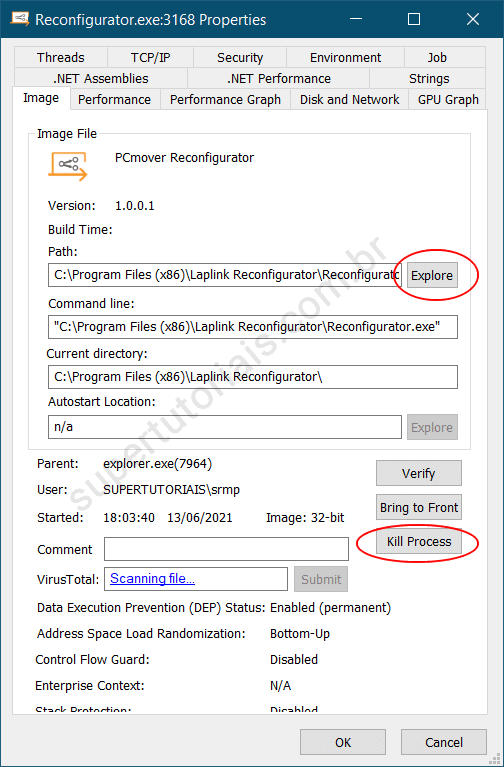
Opção 4 – Como procurar por vírus e malwares no Windows 10 usando um disco de boot (Usuários avançados)
Além das opções acima, você pode realizar a verificação em seu computador usando um disco de boot, que faz a verificação no computador de maneira independente do sistema operacional. Essa verificação tem acesso direto ao disco e portanto, permite remover os malwares mais persistentes.
1. Baixe o arquivo ISO do Kasperky Rescue Disk e grave-o no pendrive usando o programa Rufus.
2. Conecte o pendrive no computador que deseja examinar e reinicie o computador pelo pendrive. Na maioria dos computadores, você precisará acessar o setup da BIOS durante a inicialização do computador pressionando uma tecla (Del, F2, F8, F12) e alterar a ordem de boot para o pendrive.
3. Uma vez iniciado o Kaspersky Rescue Disk for, selecione um idioma e em seguida, selecione a opção “Kaspersky Rescue Disk Grapich Mode” para abrir o modo gráfico do disco de recuperação.
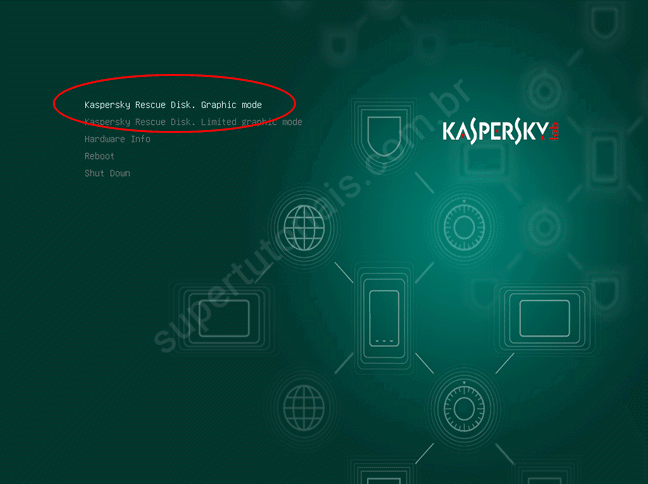
4. Aceite o contrato e aguarde o Kaspersky Rescue Disk ser inicializado. Clique em “Update Now” para atualizar a base de dados de malwares do Kaspersky. Se necessário, configure uma conexão de rede no “Menu Iniciar > Settings > Network Connections”. Ele suporta conexões a cabo e Wi-Fi.
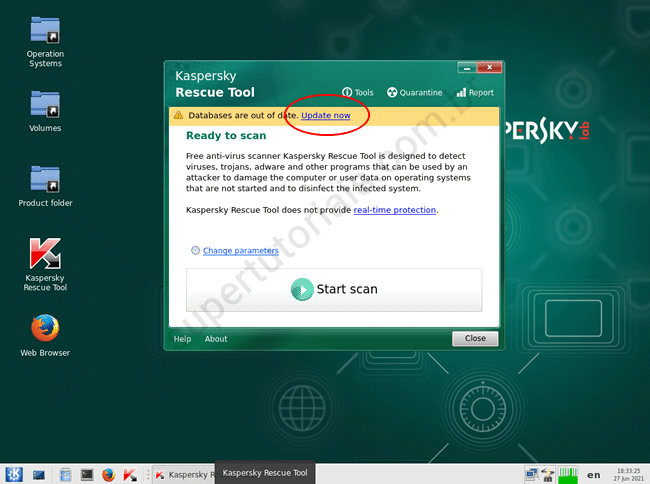
5. Após atualizar ou não a base de dados, aceite novamente o contrato para carregar o Kaspersky Rescue Tool e clique no botão “Start Scan” para realizar a verificação da unidade C do computador.
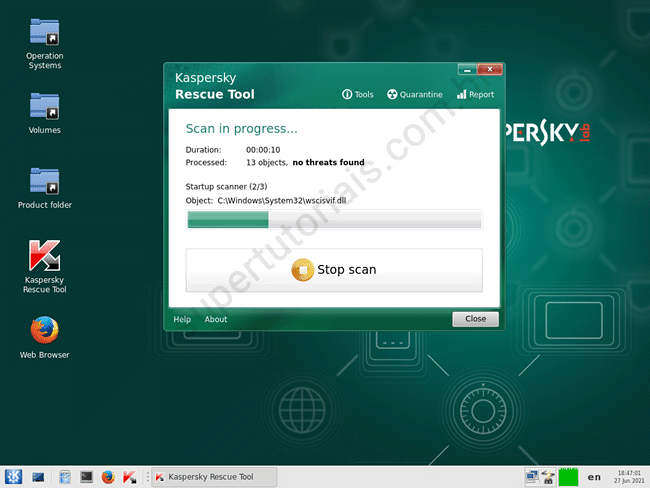
6. Se algum vírus ou outro tipo de malware for encontrado, ele exibirá uma notificação que permite desinfetar, excluir ou ignorar o malware detectado. A opção mais recomendada é excluir o arquivo.
