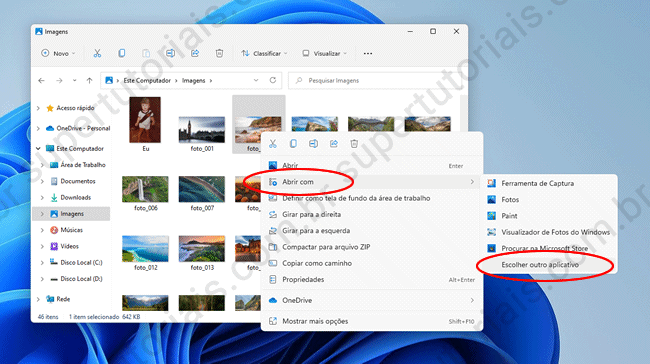O Windows 11, assim como o Windows 10, não vem com o antigo visualizador de fotos das versões anteriores do Windows, ele foi substituído pelo aplicativo Fotos, que embora ofereça muitos recursos interessantes, não é tão rápido para abrir as fotos quanto o antigo visualizador de fotos do Windows.
A boa notícia é que, assim como é possível restaurar o clássico visualizador de fotos no Windows 10, também é possível restaurar esse visualizador de fotos no Windows 11. Nesse tutorial, mostraremos como restaurar facilmente o visualizador de fotos do Windows 7 e versões anteriores no Windows 11.
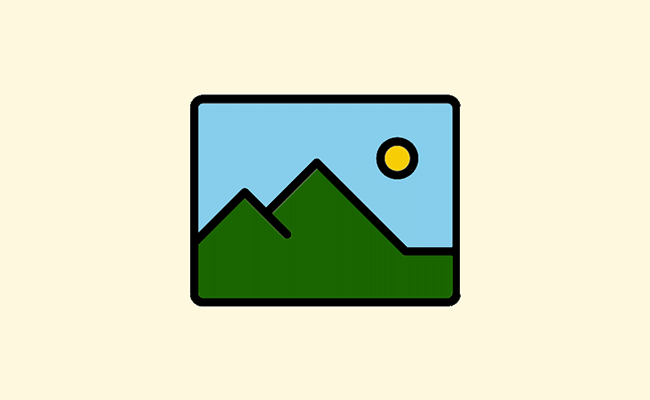
Como restaurar o visualizador de fotos no Windows 11:
Restaurar o clássico visualizador de fotos do Windows no Windows 11, é muito simples. Basicamente, basta adicionar algumas chaves no registro do Windows. Porém, para que você não precise adicionar as chaves manualmente, nós criamos um “arquivo .reg” para você importar as chaves com um clique.
1. Baixe o arquivo ZIP e extraia seu conteúdo para uma pasta no computador.
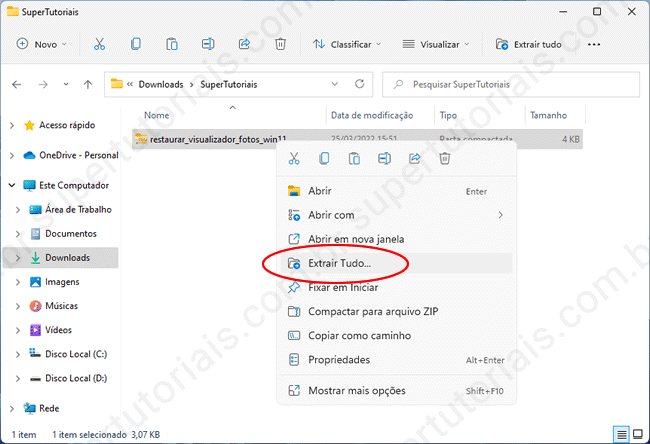
2. Clique duas vezes no arquivo “restaurar_visualizador_fotos.reg” para mesclá-lo no registro.
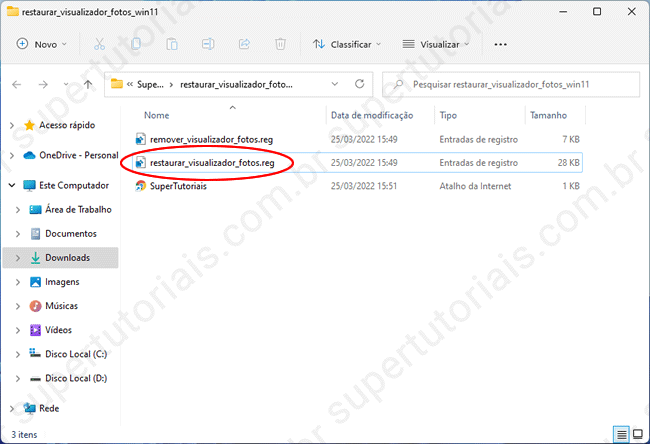
3. Clique em “Sim” nas duas janelas para autorizar as modificações no registro.
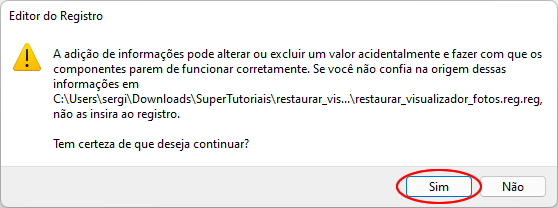
4. Uma vez feito isso, será exibida uma mensagem de confirmação na tela informando que chaves e valores foram inseridos com êxito no registro do Windows. Pronto, o clássico visualizador de fotos do Windows foi restaurado no Windows 11 e você já pode usá-lo para visualizar suas fotos rapidamente.
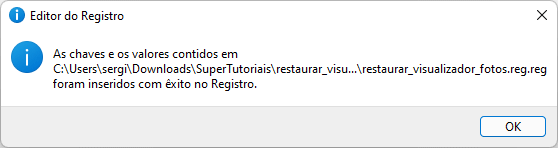
5. O visualizador de fotos será registrado como o aplicativo padrão para alguns formatos de imagem populares, como o tiff, jpg, jpeg, png, bmp, gif, entre outros. Clique duas vezes em uma imagem e ela dever ser aberta no visualizador de fotos. Se a imagem abaixo for exibida, selecione o visualizador de fotos do Windows na lista e marque a opção “Sempre usar este aplicativo para abrir arquivos .xxx”.
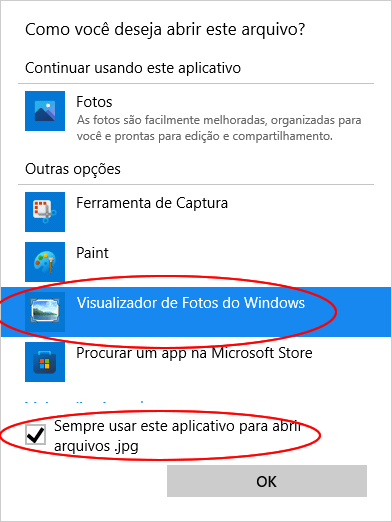
6. Se um formato de imagem estiver sendo aberta diretamente no aplicativo Fotos, você pode definir o visualizador de fotos como aplicativo padrão para esse formato. Para fazer isso, clique com o botão direito na imagem, selecione “Abrir com > Escolher outro aplicativo” e repita as instruções do passo 5.